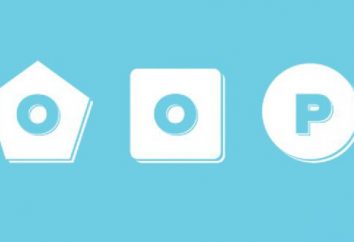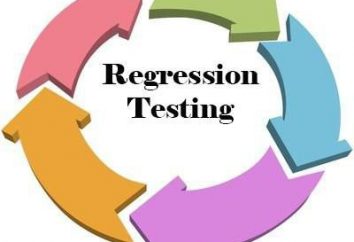Cmd. exe – was ist das? Cmd. exe – Anwendungsfehler
Die Windows-Kommandozeile, obwohl es mit Administratoren und erweiterte PC-Benutzer, normale Besitzer von PCs beliebt ist, ist nicht bekannt. Der Zweck dieses Artikels – bekannt zu machen Menschen mit den Vorteilen, die sie verwenden, es zu bekommen.
Das Windows-Betriebssystem ist für seine grafische Benutzeroberfläche bekannt und viele Benutzer haben vergessen oder nie über nützliche Kommandozeilen-Funktionen gehört. Fenster – das ist mehr als „nur zeigen und klicken.“ Die Tastatur und die Kommandozeile kann wesentlich zur Erreichung der Maus Symbole hinzuzufügen.
Cmd.exe – was ist das?
Die Befehlszeile erscheint, wenn Sie cmd.exe starten. Es ist ein systemischer Prozess des MS Windows sowie der Befehlsinterpreter, die Funktionen Datei und Netzwerk-PCS unterstützt. Cmd.exe läuft, das Herunterladen von Anwendungen und Daten übersetz zwischen ihnen. Der Prozess nimmt die Daten in dem System in einer verständlichen Form des Betriebssystems eingegeben. Cmd.exe betreibt eine Reihe von integrierten Befehlen in der Shell-Umgebung ausgeführt wird.

Letzteres ist ein Programm, das zwischen dem Benutzer und dem Betriebssystem eine direkte Kommunikation zur Verfügung stellt. Wird für die Erstellung und Bearbeitung von Skripten (Batch-Dateien) für verschiedene Zwecke. Zum Beispiel, Benutzerkonten zu verwalten. Die Verwendung von Shell-Programm ermöglicht es, einige Vorgänge zu automatisieren. Dies ist viel schneller als der Rückgriff auf externe Programme. Sie können auch eine Eingabeaufforderung auf Ihrem Geschmack und steuern die Ausführung von Aufgaben einrichten.
Der Aufruf der Befehlszeile
Kommandozeile können Sie den Start der Anwendung im System-Verzeichnis System32 cmd.exe aufrufen. Was ist schwierig? Es gibt andere Optionen:
- Unter dem Menüpunkt „Start – Alle Programme – Windows-System -. Eingabeaufforderung“
- Gehen Sie auf die „Start“ -Menü in das Suchfeld, geben Sie cmd ein, und führen Sie dann die „Befehlszeile“.
- Ursache Start Kombination Anwendungsfenster Tasten Win + R, geben Sie cmd ein und drücken Sie auf „Start“.
- Rechtsklick auf das Menü „Start“ ein Popup-Fenster aufzurufen und die gewünschte Option auszuwählen. So führen Sie die Anwendung als Administrator wählen Sie die „Eingabeaufforderung (Admin).“
- Ein Rechtsklick mit der gleichzeitigen Drücken der Shift und Alt auf „Datei – Explorer“ wird dazu führen , ein Kontextmenü , wo Sie „Eingabeaufforderung hier öffnen“ wählen sollen. Als Ergebnis wird es eine Befehlszeile in dem ausgewählten Verzeichnis ausgeführt werden.
Zur Konsolidierung des Systems 32 cmd.exe im Menü „Start“, müssen Sie auf das Programm klicken, mit der rechten Maustaste und aus dem Kontextmenü wählen Sie „An Startmenü anheften“. 
Konfiguration
Setup-Befehlsfenster kann durch Klicken mit der rechten Maustaste auf die Titelleiste und wählen Sie „Default“ erfolgen. Die gewählte Einstellung wird für die nachfolgenden Sitzungen beibehalten cmd.exe funktioniert. „Eigenschaften“ sollten Einstellungen verwendet werden, für die aktuelle Sitzung zu spezifizieren.
Sie können die Einstellungen für die Schriftart wählen, Fenstergröße und -position, Textfarbe, Hintergrundtransparenz.
Wenn Sie „ mit der Maus markieren“ Sie können Text auswählen , indem die linke Taste des Manipulators nach unten, und der „Enter“ Taste, um das zu kopieren Zwischenablage.
Farben Befehlsfenster können auch an einer cmd.exe eingestellt werden mit dem Parameter / t gestartet: fg, wobei f die Textfarbe setzt, und g – Hintergrund in Form von hexadezimalen Ziffern 0 bis F: schwarz (0), Blau (1) Grün (2 ), Aqua (3) rot (4) violett (5) und gelb (6), weiß (7) und die Lichtwerte in der gleichen Reihenfolge, mit Codes von 8 bis F. 
Keys cmd.exe: Was ist das?
Wenn die Befehlszeile gestartet und andere Tasten verwendet. Syntax starten cmd.exe Anwendung ist wie folgt:
cmd [[{/ c | / k}] [/ s] [/ q] [/ d] [{/ a | / u}] [/ t: fg] [/ e: {on | off}] [/ f: {on | off}] [/ v: {on | off}] string] Hierbei gilt:
- c führt den Befehl durch Zeichenfolge angegeben und beendet die Anwendung;
- k führt den Befehl durch Zeichenfolge angegeben und setzt die Anwendung;
- s Zeile ändert nach der Behandlung Tasten / c oder a / k;
- q deaktiviert die Ausgabe auf dem Bildschirm;
- d deaktiviert Autostart ;
- setzt den Ausgang auf eine Standard-ANSI;
- u definiert den Ausgang Unicode;
- t: fg setzt die Textfarbe und Hintergrund;
- e: {on | off} verbindet und trennt die Verwendung eines erweiterten Befehlssatz;
- f: {on | off} verbindet und trennt das Ende des Dateinamens oder eines Ordners;
- v: {on | off} verbindet und trennt die verzögerte Erweiterung von Umgebungsvariablen aufgezeichnet zwischen, während der Ausführung des Befehls ;!
- „String“ gibt den Befehl, den Sie ausführen möchten;
- /? zeigt die Hilfe im Befehlsfenster.
Mehrere Teams auf einmal
In der Befehlszeile als Parameter angegeben, können Sie zwei oder mehr cmd.exe-Team an. Um dies zu tun, muss die Zeichenfolge in Anführungszeichen eingeschlossen werden, und die Teams durch eine Folge von Zeichen && getrennt.
Der gleiche Befehl Separator wird in der Befehlszeile selbst verwendet. Hier ist er der Betreiber und rief: && komanda_1 komanda_2 wenn komanda_1 erfolgreich erfüllt, es stellt sich komanda_2.
Team Anschluss & Betreiber: komanda_1 & komanda_2: komanda_2 nach komanda_1 Team ausgeführt.
OR-Operator: komanda_1 || komanda_2: komanda_2 ausgeführt, wenn komanda_1 nicht in der Lage sein, auszuführen.
Der Pipeline-Betreiber |: komanda_1 | komanda_2: komanda_1 Ausgangsdaten der umgeleiteten Eingabe komanda_2.
Gruppieren von Befehlen unter Verwendung Klammern: (komanda_1 & komanda_2) || komanda_3 wenn komanda_1 und komanda_2 nicht erfüllt ist, dann ausgeführt komanda_3.
Wenn mehrere Teams mehr als einen Parameter haben, werden sie durch Zeichen Komma oder Semikolon getrennt: komanda_1 parametr_1; parametr_2
Einige andere Betreiber:
- Befehl> Datei leitet den Befehl in eine Datei ausgegeben, wodurch es dem Überschreiben oder eine vorhandene;
- Befehl >> Datei fügt die Ausgabe eines Befehls an eine vorhandene Datei oder einen neuen erstellen;
- Befehl <Datei verwendet den Inhalt der Datei als Befehlseingabe;
- @echo off in Batch-Dateien verwendet, um den Befehl Ausgabe auf den Bildschirm zu deaktivieren.

Shortcuts
Wenn Sie mit der Kommandozeile arbeiten, können und sollten Sie die Tastaturkürzel verwenden:
- Taste ↓ / ↑ – Schleifen durch Befehle vorher eingegeben haben.
- Rück – Löscht das Zeichen links vom Cursor.
- Startseite Strg – verwischt die Linie nach links.
- Ctrl End – löscht die richtige Linie.
- ← Ctrl – bewegt den Cursor um ein Wort nach links (rückwärts).
- Ctrl → – bewegt das nach rechts (vorwärts) Wort eines Cursor.
- Strg-C – bricht den aktuellen Befehl.
- Esc – löscht die Befehlszeile.
- F1 – das entspricht den Pfeil nach rechts zu drücken. Wiederholtes Drücken dieser Art auf der Befehlszeile in der Reihenfolge von einem Symbol des letzten Befehls.
- F2 – zeigt der letzte Befehl an das Symbol nach gedrückt wird , eine Funktionstaste.
- F3 – stellt den letzten Befehl vollständig.
- F4 – das Befehlszeichen zu entfernen, die eingegebene nach Drücken der Funktionstaste.
- F5 – das entspricht Pfeil nach oben, tritt in die letzte Stufe des Teams.
- F6 – trifft die Tastenkombination Strg + Z und fügt die EOF-Zeichen.
- F7 – zeigt ein Fenster mit einer Liste der zuvor eingegebenen Befehle.
- Die Tastenkombination Alt + F7 – entfernt die Befehlshistorie.
- F8 – äquivalent zu F5 mit zyklischer Wiederholung. Wenn Sie F8 drücken, nachdem die ersten Zeichen von zuvor eingegebenen Befehle eingeben, ist ihr Programm voll.
- F9 – Befehl INSERT, die Anzahl in der Geschichte der Befehle, das die Anzahl nach der Funktionstaste gewählten entspricht.
- Einfügen – schaltet der Eingabemodus Einfügen / überschreiben.
- Tab – werden automatisch in den Ordner oder Dateinamen, Optionen für jede nachfolgende Presse sortieren. Umschalt + Tab umkehrt Zerschlagung.
Interne und externe Teams
In den Konsolenbefehle können zwei Arten verwendet werden – intern und extern. Internes Einbau-Interpreter und kann nur über die Befehlszeile ausgeführt werden. Externe Einführung eine separate ausführbare Datei sowohl aus der Konsole und aus dem Menü „Start – Ausführen“. Ihre Liste kann mit dem Befehl help zugegriffen werden. Eine detailliertere Informationen können nach der Eingabe von „Befehl help“ oder „Befehl /?“ Erhalten werden. Zum Beispiel helfen, über xcopy zu erhalten, geben Sie Hilfe oder xcopy xcopy /?

Befehle für alle
Viele CLI-Befehle auf die Netzwerkverwaltung konzentriert, so werden sie häufig von Systemadministratoren verwendet. Aber es gibt cmd.exe-Team, das für den durchschnittlichen PC-Benutzer zur Verfügung steht. Hier sind einige von ihnen.
1. Del / s Folder * – löscht den Inhalt des angegebenen Verzeichnisses und alle Unterverzeichnisse. Ein weiterer Schlüssel / f erlaubt das Löschen von Dateien schreibgeschützt. Wenn die absolute Gewissheit der Betätigungstaste Hinzufügen / q beseitigt die Notwendigkeit, jede Löschung zu bestätigen. Befehl sollte mit Vorsicht verwendet werden als gelöscht, so dass die Dokumente in den Korb fallen nicht.
2. Mkdir (oder md) kann einen ganzen Verzeichnisbaum erstellen: md papka_1 papka_2 papka_3.
3. Xcopy eröffnet Möglichkeiten für eine normale Sicherung und eine große Anzahl von Dateien. Zum Beispiel kann der Schlüssel / d: [mm-dd-yy] kann nur die Dokumente arbeiten, die seit dem angegebenen Datum geändert wurden. Zusätzliche / s-Switch ermöglicht Kopie auch Unterordner. Insgesamt hat das Team 27 Tasten.
4. Nehmen Sie das Verzeichnis rmdir Hilfe (oder rd). In diesem Fall muss der Ordner leer sein. Die / s wird von verschachtelten Verzeichnissen mit ihren Inhalten loszuwerden. Zusätzliche Schlüssel / q ist ebenfalls möglich.
5. Dir Ordner *. Doc / h / s> spisok.txt erstellen Sie eine Datei mit einer Liste von MS Word-Dokumente in einem bestimmten Verzeichnis, einschließlich der versteckten Dateien (dank der Schlüssel / h) und Dokumente im Ordner (Schlüssel / s).
6. die Dateierweiterung ändern, können Sie ren * .txt * .doc – Befehl verwenden.
7. Verschieben / y papka_1 *. Mp3 papka_2 move mp3-Dateien von papka_1 in papka_2 ohne Überschreibungsbestätigung. Im Gegensatz dazu -y der Schlüssel / solche Überschreibung verhindern.
8. cmd.exe Start. öffnet das aktuelle Verzeichnis im Windows Explorer.
9. cmd.exe starten .. öffnen sich in den Windows Explorer – Ordner auf einem Schritt über die aktuelle.
10. Befehl der System32 cmd.exe startet das Shell: offenes System, die Plätzchen haben einen Ordner mit einem Internet „Cookie“. Für Betriebssysteme vor Windows 7, ist cmd.exe-Befehl noch einfacher: Start Cookies.
11. Attrib -r -h es Datei entfernt die Tags "read-only", "System" und "versteckt" Datei.
12. Subst z: Ordner erleichtern den Ordner zuzugreifen, den Namen der Disk Z. geben
Stapel
Außer cmd.exe ist Kommandozeile verarbeiten kann Batch-Dateien – Textdokumente mit der Endung .bat oder .cmd, Befehlszeile wiederum ausgeführt enthält.
Die Batch-Datei ist in der Lage, die Argumente verwenden – Benutzerdaten in einer bestimmten Art und Weise übertragen werden: 1%, 2%. Bei der Durchführung dieser Einstellungen aus mit Benutzerdaten ersetzt.
Das Team setzen / p Variable = [string] können Sie eine Batch-Datei Variablenwerte senden. Zum Beispiel setzen / p name = Was ist Ihr Name? Es schafft eine Variable% Name% mit dem Wert vom Anwender eingegeben.
Batch-Dateien können Entscheidungen treffen und wählen Aktionen je nach den Bedingungen:
- Wenn (Bedingung) (komanda_1) die andere (komanda_2) – wenn die Bedingungen erfüllt sind komanda_1, sonst _ komanda_2;
- wenn vorhanden del Datei Datei – Die Datei wird gelöscht, wenn es vorhanden ist;
- wenn nicht Datei Echo-Datei vorhanden ist fehlt – wenn die Datei nicht existiert, dann wird die Batch-Datei zu berichten;
- if / i gtr stroka_2 Befehl stroka_1 – wird der Befehl ausgeführt, wenn stroka_2 größer stroka_1 unempfindlich (Key / i).
- goto: label zum Label gehen zu lassen, ohne die Ausführung Teil des Befehls zu verlassen.
- für %% X in (* .jpg) tun (das Team) – macht es möglich, einen Befehl für alle Dateien mit der Endung .jpg auszuführen.

Prozess Sicherheitsstopp
Cmd.exe-Datei ist ein System. Es wird dringend nicht zu löschen empfohlen, und nicht aufhören, die Prozesse, die sie ausgeführt werden. Sie sind sehr wichtig für den korrekten Betrieb des Computers. Wenn jedoch die Notwendigkeit, den Prozess zu stoppen ist immer noch da, gehen Sie wie folgt vor:
1. Gehen Sie auf „Start“ -Menü, geben Sie msconfig in das Suchfeld und das Dienstprogramm auszuführen. Es erscheint ein Fenster mit einer Liste von Systemkonfigurationstool.
2. Wählen Sie ein Lesezeichen StartUp, überprüfen Sie die Verfügbarkeit cmd.exe in der Liste.
3. Entfernen Sie das Kontrollkästchen neben den Namen des Prozesses, die Änderungen zu übernehmen und den Computer neu starten.
4. Nach dem Neustart deaktivieren den automatischen Start, wenn Sie auf dem Systemkonfigurator PC einzuschalten.
Eine weitere Möglichkeit ist es, die Liste der Startprozesse im Registrierungs-Editor zu überprüfen.
Cmd.exe kann mit dem Task-Manager in der Registerkarte Prozesse gestoppt werden. Dazu wählen Sie den Prozess und klicken Sie auf „Prozess beenden.“
Fehlerursachen
Post cmd.exe «Application Error“ ist meist das Ergebnis von Schäden an den Betriebssystemdateien. Aufgrund dieser Fehler betroffen Leistung des Computers. Auch in den Systemprozesse, Probleme entstehen aufgrund der Anwendung Unverträglichkeit, eine unvollständige Löschen von Dateien, Virusinfektion, unsachgemäße Bedienung und andere Programme. All dies auf die Entfernung oder Beschädigung von kritischen Systemdateien führen kann.

Abhilfe cmd.exe Fehler
Ein glücklicher in Fehlern cmd.exe -, dass diese leicht behoben werden. Es wird nicht eine einzige Lösung helfen, so gibt es mehr. Hier sind einige von ihnen.
- Melden Sie sich beim Betriebssystem mit Administrator-Rechten.
- Rückgängig letzte Änderungen, nach denen es eine Nachricht cmd.exe «Anwendungsfehler.“ Und wenn es zum Zeitpunkt der Markteinführung des gleiche Programm erscheint, dann entfernen und neu installieren.
- Zuverlässiger Virenschutz. Es ist notwendig, Ihren Computer zu scannen und entfernen unerwünschte Programme.
- Eine der häufigsten Ursachen für diesen Fehler ist eine beschädigte Registrierung. Es Ranking-Datenbank, die Konfigurationsinformationen enthält, E-Mail-Adressen, Passwörter, Dateipfade und andere Informationen, die für den normalen Betrieb des PCs. Um Abhilfe zu schaffen, können Sie Recovery-Tool Registry Cleaner Dienstprogramm Registry verwenden.
- Die Aktualisierung der Grafikkartentreiber von der offiziellen Website des Herstellers.
- Neu Installieren von DirectX, Netframework, Microsoft Visual C ++ mit der offiziellen Website von "Microsoft".
- Ausführen von exe cmd-Befehl sfc / scannow vom Administrator. System-Utility wird Ihren PC auf Fehler scannen und Möglichkeiten aufzeigen, um sie zu überwinden.