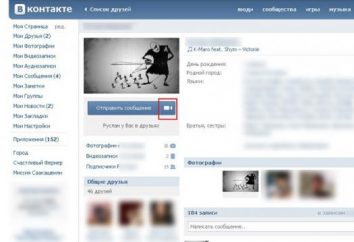PC-Benutzer können in ihrer Arbeit verschiedene Arten von Betriebssystemen verwenden. Manchmal ist es notwendig, während in einem O, die anderen Funktionen nutzen, und damit ist nicht wünschenswert, neu zu starten. Es gibt eine große Lösung – „virtuelle Maschinen“ Zu den bekanntesten in der Welt IT-Markt – VirtualBox. Was sind ihre Funktionen? Wie müssen Sie den VirtualBox Netzwerk-Setup benutzen?
Was ist VirtualBox
VirtualBox – es ist, wie wir oben, um die erwähnten „virtuelle Maschine.“ Mit anderen Worten ist es eine Software-Umgebung, die Sie fast voll-Modus oder, dass das Betriebssystem zum Zeitpunkt des Standorts des Benutzers auf eine andere Betriebssystem-Schnittstelle zum Download ermöglicht.

Das heißt, zum Beispiel, wenn eine Person auf Windows arbeitet, kann es, das VirtualBox nutzen, beginnen (und davor – Installation) auf einem Linux-PC ohne Neustart. Der praktische Nutzen dieser Funktion kann zum Beispiel, dass, wenn sie mit Windows-Programmen arbeiten, können Sie vollständig die Funktionen von Server-Betriebssystem Linux Linie nutzen können, die in einigen Fällen unersetzlich. Es ist möglich, durch die Art und Weise, und der umgekehrten Vorgang.
Der vollständige Name „virtuellen Maschine“ in Frage – Oracle VM VirtualBox, da es eine bekannte US-amerikanische Gesellschaft entwickelt hat. Betrachten Sie die wichtigsten Merkmale der Lösung von Oracle.
Merkmale von VirtualBox
VirtualBox-Programm – eine gute Alternative Lösungen wie zum Beispiel Wein, verwendet in Fällen, in denen Linux-Anwender das Programm für Windows. Zur gleichen Zeit der Aktivierung von Wein garantiert nicht die erfolgreiche Einführung der Software, basierend auf Windows. Im Gegenzug ermöglicht die „virtuelle Maschine“, um die entsprechenden Betriebssystem-Schnittstellen von Microsoft zu laden und sie mit fast der gleichen Funktionalität wie bei einem separaten Laden von Windows zu verwenden.

Also, im Umgang mit Verwaltungsaufgaben von Computer – Netzwerken sind solche Gelegenheiten sehr beliebt. Am wichtigsten für die volle Beteiligung von einem Windows- oder Linux-Gebäuden durch VirtualBox – Netzwerkkonfiguration in Übereinstimmung mit dem richtigen Algorithmus.
Nutzungsbedingungen
Zu den wichtigsten Vorteilen von VirtualBox – kostenlos. In diesem Fall ist die Entscheidung in einer einzigen Version tatsächlich verfügbar ist, sondern weil die Feinheiten mit ihnen arbeiten gemeistert haben, können Sie es später ohne Angst nutzen, dass der Entwickler eine völlig neue Schnittstelle ohne Probleme lösen wird. Beachten Sie jedoch, dass Oracle Unternehmen zusätzliches Paket an die „virtuelle Maschine» geschaffen hat – Expension Pack, in dem die Struktur solcher Lösungen wie beispielsweise RDP-Server enthält, mit dem an die virtuelle Maschine remote durch einen entsprechenden Protokolltyp zu verbinden. Advanced-Paket für VirtualBox für persönliche Zwecke – das heißt, unterliegen nicht kommerziellen Gebrauch – kommt Enthusiasten nützliche kostenlose IT-Lösungen. 
Chancen
Was sind die wichtigsten Funktionen des Programms VirtualBox?
Vor allem diese Art von Virtualisierung auf x86-Plattformen – keine Notwendigkeit, Intel VT und AMD-V zu unterstützen.
Das Programm wird durch eine intuitive benutzerfreundliche Oberfläche aus. Russische Sprache wird auch in VirtualBox unterstützt. Konfigurieren Sie das Netzwerk und Lösung anderer Probleme, so wird es für russische Nutzer einfacher.
VirtualBox – eine plattformübergreifende Lösung. Es ist geeignet für Windows, Linux, Mac OS.
Es gibt Unterstützung für Prozessoren mit mehreren Kernen, sowie Computer, die mehr als eine entsprechende Chips haben.
Es ist ein Gast-VM Additions, die Kommunikation mit dem Betriebssystem zu optimieren, basierend auf dem das Programm läuft.
Die Leistung der virtuellen Maschine, da viele IT-Spezialisten – auf höchstem Niveau.
Zu den wichtigsten Aufgaben bei der Vorbereitung der Arbeit mit VirtualBox – Netzwerkkonfiguration. Betrachten wir seine wichtigsten Nuancen ihrer Lösungen.
Installieren von Virtual Machine
So werden wir eine virtuelle Maschine Netzwerkkonfiguration VirtualBox haben. Lassen Sie uns auf dem Computer eines Benutzers, sowie Algorithmen für grundlegende Konfigurationsschritte der Software die wichtigsten Nuancen seiner Installation prüfen. Zuerst müssen Sie das Verteilungspaket zum Download Site virtualbox.org und die Lösung auf dem PC zu installieren. Was sind die Nuancen mit der Entscheidung dieses Problems begleitet werden? Zum Beispiel sollten Sie die Installation der virtuellen Schnittstelle bestätigen erforderlich, um das Netzwerk zu betreiben. In diesem Fall kann die tatsächliche Verbindung vorübergehend deaktiviert.
Key Einstellungen der virtuellen Maschine
Dann starten Sie das Programm. Im Haupt Interface-Fenster wird eine Liste der virtuellen Maschinen anzuzeigen, die auf einem PC ausgeführt werden können. Wenn die erste Inbetriebnahme des Programms, wird er wahrscheinlich leer sein. Daher müssen eine virtuelle Maschine Benutzer ihre eigenen erstellen. Dazu drücken Sie die entsprechende Taste, nachdem – die Art der virtuellen Maschine wählen und seinen Namen. Ubuntu – Betriebssystem, das viele Anwender lieber auf VirtualBox, setzen. Die Schaffung eines Netzes bis damit ausreichend durchgeführt wird schnell Begleiter Nuancen einfach zu meistern.
Nachdem Sie den Typ der virtuellen Maschine Einstellungen auswählen, müssen Sie angeben, wie viel RAM der Lage, das Programm zu verwenden. Empfohlener Wert – 1 GB. Danach müssen Sie einen virtuellen Speicherplatz schaffen – dies auf der Festplatte des Computers durchgeführt wird. Um dies zu tun, müssen Sie in den Einstellungen festlegen, die diese Art von Datei als VDI verwendet werden. Auch der Hinweis in dem Programm, wird die Disc dynamisch sein. Nachdem Sie die Größe der Festplatte angeben, zum Beispiel, 8 GB (laufen „virtuellen Maschinen“ nicht zu viel Platz benötigen).
Überlegen Sie, wie eine „virtuelle Maschine“ von Oracle einzurichten. Es kann in der Schnittstelle praktisch jede Version von Windows ausgeführt werden, einschließlich der am häufigsten in der Welt – Windows 7.
Haupt Nuancen VirtualBox Einstellungen in Windows 7
Durch die Installation des Programms, wie Windows 7, werden Sie abstimmen müssen einige der wichtigsten Funktionen. Das Hauptfenster von VirtualBox-Schnittstelle, drücken Sie die rechte Maustaste eine „virtuelle Maschine“ zu erstellen und wählen Sie „Eigenschaften“. Der entscheidende Punkt, dass wir Interesse an der entsprechenden Schnittstelle sind, – die Art des Puffers zwischen den beiden Systemen: eine Basis und ein Gast. Die Einstellung wird in der Registerkarte „Allgemein“ befindet. Am besten ist es, das Programm zu sagen, dass Sie bidirektionale Puffer verwenden möchten.
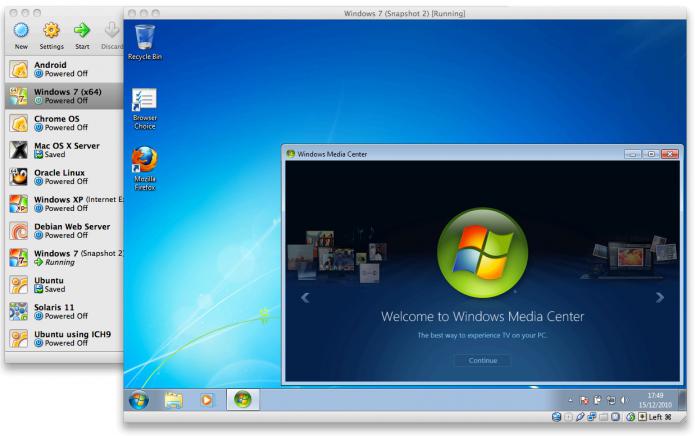
Es ist auch nützlich, um den Menüpunkt „Datei“ zu wählen, dann – gehen Sie auf „Einstellungen“. In der „General“ Auswahlliste „Ordner für die Maschinen.“ Beachten Sie die Option „Andere“ und den Ordner angeben, wo die Dateien der virtuellen Maschine befinden. In der „Enter“ -Taste kann, mittels derer die Dateneingabe von der Tastatur und der Maus Manipulation durch die der virtuellen Maschine-Schnittstellen weitergeleitet konfiguriert werden. Es ist auch möglich , die Display – Einstellung durchzuführen – zum Beispiel in Bezug auf die maximale Auflösung des Bildschirms.
Starten Sie VirtualBox und installieren Sie ein zweites Betriebssystem
Sobald die Grundeinstellungen vorgenommen werden, können Sie „virtuelle Maschine“ ausführen. Um dies zu tun, wählen Sie seinen Namen aus der Liste im Hauptmenü und klicken Sie auf die Schaltfläche „Start“. Sie werden dann eine Schnittstelle, mit der Sie das gewünschte Betriebssystem installieren. Seine Verteilung ist daher bereit zu sein – zum Beispiel eine CD oder einen DVD-Video-Disc zu brennen. Sobald das Betriebssystem installiert ist, können wir auf eine Stufe weitergehen, wie das sofortige Einstellung VirtualBox virtuelle Netzwerk.
Netzwerk-Setup: Schlüsseloptionen
Sie müssen den Typ der virtuellen Betriebssystem auswählen und klicken Sie auf „Konfigurieren“. Danach gehen Sie auf die Registerkarte „Allgemein“. „Netzwerk“ hier sind wir interessiert an. Sie müssen eine Art der Verbindung wählen, wie eine Brücke. Er schlägt vor , dass zwischen NIC PC und die virtuelle Maschine wird die entsprechende Ressource von dem aktuellen Betriebssystem einen Kanal durch die gebildet werden können , in anderen Betriebssystemen verwendet werden. Beachten Sie, dass in dem „Shared Folders“ kann durch die jeweiligen Elemente gesteuert werden, um Dateien zu speichern, die in dem Prozess der Kommunikation zwischen dem PC und der virtuellen Maschine angezeigt.
Einrichten des Netzwerks „virtuellen“ Ubuntu OS
Wie wir zuvor in diesem Artikel erwähnt, mit der optimalen virtuellen Umgebung VirtualBox – Ubuntu. Netzwerk-Setup durch das Betriebssystem arbeitet, kann mit dem nächsten Algorithmus implementiert werden. Der erste Schritt ist für die Zwecke einer der Versionen des Betriebssystems, die am besten geeignet zum Download des Problems in Frage zu lösen. Sie müssen auf die Website releases.ubuntu.com gehen, dann wählen Sie die Version 14.04 LTS. Danach sollten Sie die ISO-Image OSes herunterladen. Wenn der Benutzer ein 64-Bit – PC hat, erhalten Sie eine benötigen Version von Ubuntu entsprechenden Typs. Als nächstes mit VirtualBox Schnittstelle, starten Sie das Betriebssystem Installationsprozess (oben haben wir gesehen, wie das funktioniert). Ubuntu «virtuelle Nach der Installation von“ wenden sich an die wichtigsten Etappen eines Verfahrens wie VirtualBox-Netzwerks. Windows 7 kann auch dieses Problem zu lösen verwendet werden.
Wir können einen Remote-Server-Konfigurationsskript verwenden, um das SSH-Protokoll – in der Tat, diese Gelegenheit zu nutzen, haben wir eine etabliert haben „virtuelle Maschine“. Zu den nützlichsten Tools für die Arbeit mit SSH in Windows – PuTTY-Programm. Es ist notwendig, putty.org Website zum Download bereit. Aber vorher müssen Sie richtig Ubuntu installieren – diese Aufgabe von einigen der Nuancen begleitet wird. Wir wollen sie untersuchen.
Eigenschaften OS-Installation auf einer virtuellen Maschine
Zu Beginn der Installation von Ubuntu-System wird für die gewünschte Spracheinstellung fragen. Nach der Eingabe wird die Installation zusätzlicher Komponenten starten. Während der Installation des OS-Systems kann versuchen, Konfiguration mit DHCP zu vernetzen, aber es sollte nur dann erfolgen, wenn es diese Art von Server im Netzwerk ist. Wenn nicht, wird der Benutzer aufgefordert, manuell die entsprechenden Einstellungen zu setzen. Aber in dieser Phase der Installation es nicht notwendig ist – können Sie diesen Schritt überspringen.
Zu den Funktionen, die uns wichtig sind – es ist der Computername. Es mag so klingen: computer227.computer227network.com. Dies ist natürlich nicht die Adresse im Internet, aber nur der notwendige Netzwerkidentität PC. Als nächstes müssen Sie Benutzerkonten einzurichten. Wir müssen bedenken, dass als ein Spitzname wird nicht das Wort Admin verwenden – ist die Besonderheit des Ubuntu-Betriebssystem (es im System reserviert). Es ist möglich, die Möglichkeit, userhost, zum Beispiel zu wählen. Passwort – jeder, der in praktischem PC-Besitzer kommen.
Weiter Ubuntu Installationsphase – die Zeit und Zeitzoneneinstellungen. Es ist wünschenswert, die tatsächliche angeben.
Als nächstes müssen Sie die Parameter für die Festplatte angeben. Diese Optionen sind abhängig von den zur Verfügung stehenden Ressourcen für den Benutzer, sowie die Verteilung von freien Speicherplatz auf Ihrer Festplatte.
Nach einer Festplatte Einstellung startet die Core-Dateien geladen werden. Nach seiner Fertigstellung wird das System bietet die Konfiguration von APT-Paket durchzuführen – aber das ist nur wichtig, wenn der Benutzer einen Proxy-Server installieren will. Wir sind uns einig, dass wir es im Netz nicht verwenden werden, so dass dieser Konfigurationsschritt übersprungen werden kann.
Als nächstes wird das System fragen , ob die notwendigen installieren automatische Updates. Viele IT-Spezialisten vorziehen, nicht um dieses Verfahren auszuführen, wie in diesem Fall ist es möglich, vollständig die Prozesse im Betriebssystem zu steuern. Dann in der Schnittstelle sollte es OpenSSH als die Art der Software wurde zur Kenntnis genommen.
In Zukunft wird der Prozess Ubuntu-System zu installieren fragen, ob in dem entsprechenden Bereich der GRUB-Bootdiskette zu installieren. Nachdem das Betriebssystem vollständig installiert ist, müssen Sie den PC neu zu starten.
Grundlegende Vernetzungsmöglichkeiten
Die nächste Phase der Arbeit mit VM VirtualBox – Netzwerkkonfiguration über die Ubuntu OS-Schnittstellen. Sie müssen in das Betriebssystem angemeldet sein, geben Sie den Benutzernamen und das Passwort ein, das wir bei der Installation festgelegt.
Im Anschluss an die notwendigen Maßnahmen – immer auf den Root-Ebene Zugriffsrechten, dh der Benutzer root. Notwendig, um die entsprechende Option zu aktivieren.
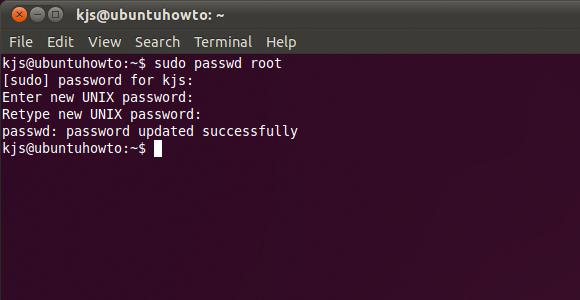
sudo su: Dies kann durch Eingabe des Befehls erfolgen. Eine weitere Option – die Befehlszeile sudo passwd root-Passwort einzugeben. Eigentlich ist es die Grundeinstellungen in diesem Stadium. Sie können das Programm PuTTY herunterladen und über eine virtuelle Maschine auf Ubuntu OS-Server ausführen.
Die Nuancen der Netzwerkeinstellungen
Was sind die Nuancen der mit Oracle VirtualBox zu arbeiten? Netzwerk-Setup kann eine Anpassung der Zahl der anderen Optionen erfordern. Was ist das?
Zum Beispiel müssen Sie den Server in Bezug auf die Einstellung auf eine permanente IP-Adresse konfigurieren. Um dies zu tun, müssen Sie die entsprechenden Änderungen in der Datei / etc / network / interfaces machen. nano / etc / network / interfaces: Dies wird durch den folgenden Befehl durchgeführt. Anschließend können Sie das Netzwerk mit dem folgenden Befehl neu starten: /etc/init.d/networking Neustart.
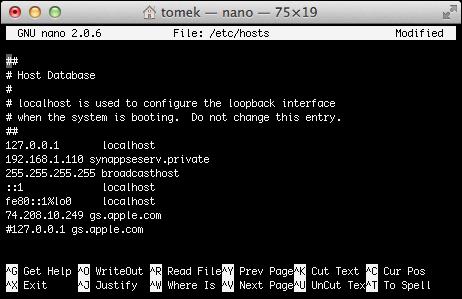
Dann müssen Sie Anpassungen der / etc / hosts mit dem entsprechenden Nano-Befehl machen. Es ist wichtig, dass die folgenden Einstellungen in der Dateistruktur vorhanden sind:
– 127.0.0.1 – localhost;
– 192.168.0.1 (wenn der Computer die IP-Adresse im lokalen Netzwerk von angegeben unterscheidet, schreiben das Recht) für die Server-Adresse oben angegeben, dh computer277.computer277network.com computer277.
Als nächstes müssen Sie den Befehl echo computer277.computer277network.com> / etc / hostname, dann /etc/init.d/hostname Neustart einzugeben. Danach betreten wir den Hostnamen, den Hostnamen-f. Auf dem Bildschirm sollten Sie die Adresse des Servers sehen.
Als nächstes müssen Sie die Uhr synchronisieren, auf dem System ausgeführt wird, mit einem Zeitserver im Internet. Dazu geben Sie die Kommandozeile apt-get ntp Update installieren. Dies schließt die Konfiguration. Danach können Sie in vollem Umfang die Oracle VM VirtualBox verwenden. Netzwerk-Setup ist einfach genug. Die anschließende Verwendung von Ubuntu „virtuelle Maschine“ mit impliziert die Möglichkeit, das größtmögliche Maß der Server-Betriebssystemfunktionen tippen.
Mehrzweckwerkzeug: es funktioniert in Windows XP
Ist die virtuelle Maschine von Oracle in einer relativ älteren Versionen von Windows, wie XP? Ja, es ist. Gemäß dem betrachteten Algorithmus, können Sie andere Betriebssysteme mit VirtualBox konfigurieren. Konfigurieren der Windows XP-Netzwerk, wird natürlich etwas andere Methoden sein. Insbesondere werden nicht die Befehlszeilen wie in Ubuntu, im Laufe des Verfahrens geltend gemacht werden.
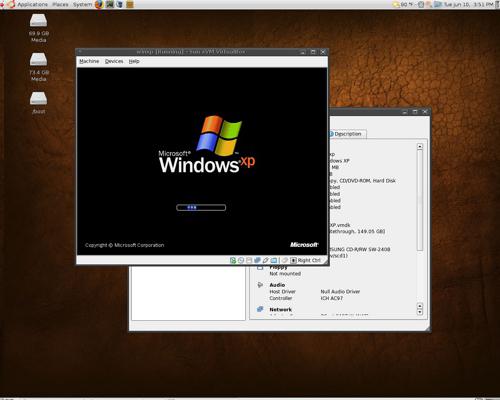
Allerdings hat Windows XP durchaus verständlich, auch einen unerfahrenen Benutzer LAN steuert, und die Arbeit mit ihr sollte nicht durch materielle Schwierigkeiten und Miss begleitet werden.
zusätzlich von Ubuntu und anderen Betriebssystemen von Linux Linie kompatibel mit den Algorithmen von natürlich „virtueller Maschine.“ Unter denen, die mit VirtualBox perfekt für den Einsatz sind, – CentOS. Netzwerk-Setup in dieser Linux-Distribution wird auf Basis von Algorithmen werden, im Großen und Ganzen ähnlich denen, die wir früher mit Ubuntu arbeiten.