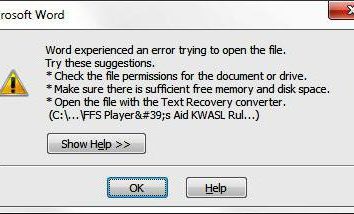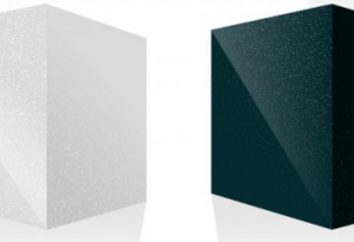Die Tatsache, dass der Computer nicht geöffnet „Task-Manager“, neigen wir dazu, zu dem unpassendsten Moment lernen – zum Beispiel, wenn Sie aufhören wollen, Programm „schweben“. Und dann beginnt er die wirkliche Panik, denn es ist eine Anwendung ermöglicht es Ihnen, die Systemleistung und die Zeit zu überwachen, auftretende Probleme zu beseitigen. Versuchen Sie zu verstehen , warum nicht öffnen den „Task – Manager“ und wie es wieder herzustellen.
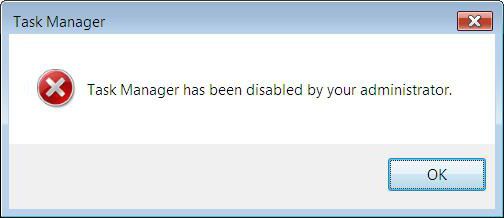
mögliche Ursachen
Wie andere Systemprozesse wird Task-Manager standardmäßig geladen, wenn Sie Windows starten, so deaktivieren kann der Anwender aus Versehen, nicht. In den meisten Fällen Probleme mit der Bedienung des Programms sagen, dass der Computer mit Viren infiziert ist.
Malware Schöpfer oft den entsprechenden Code integrieren. Dies wird mit der Erwartung getan, dass ein normaler Benutzer nicht weiß, wie die Prozess-Manager zurück zu drehen, und nicht in der Lage sein, die Virus-Prozesse in dem Speicher des Computers zu beenden. Aber zum Glück in den meisten Fällen kann es ohne die Hilfe von Fachleuten korrigiert werden.

Überprüfen Sie, ob es taskmgr.exe Dateisystem
Im schlimmsten Fall ist eine ausführbare Datei, die für den Systemprozess verantwortlich ist, konnte aus dem Speicher vollständig entfernt werden. Daher prüfen wir zuerst, ob es im System vorhanden ist. Wie kann man es machen?
- Öffnen Sie die „Run“ (über die Schaltfläche „Start“ oder mit einer Kombination Win + R).
- Geben Sie cmd ein, eine Eingabeaufforderung zu öffnen.
- Liste den vollständigen Pfad zu der gewünschten Datei, und drücken Sie die Eingabetaste (in der Regel in dem Ordner System32 ist).
- Wenn Sie eine Fehlermeldung zu sehen – das ist ein gutes Zeichen. Daher muß der Prozess der Datei vorhanden und einfach zu entsperren. Wenn die Konsole schreibt, die taskmgr.exe ausgefallen finden, wahrscheinlich wurde er von dem Virus entfernt.
Gehen Sie voran. Nun, da Sie wissen, was die Wurzel des Problems, müssen Sie herausfinden, wie die „Task-Manager“ wiederherzustellen.
Wichtig: bevor Sie etwas tun, sollten Sie Ihren Computer auf Viren zu überprüfen. Für Zuverlässigkeit wird empfohlen, zwei verschiedene Programme zu verwenden und in scannen „abgesicherten Modus“.
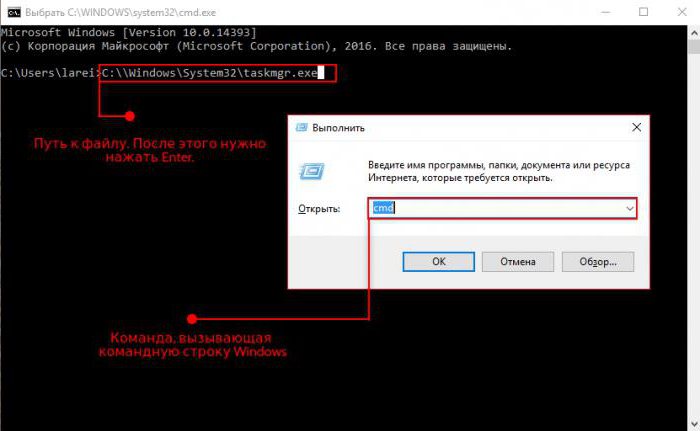
Drehen Sie den Task-Manager in dem Registrierungs-Editor
Wie Sie wissen, Windows speichert Informationen über alle Programme und Zugriff auf die Registrierung. Wenn Sie nicht den „Task-Manager“ öffnen, bedeutet dies, dass das Virus auf diese Dateien einsehen und hinzugefügt Registry, die Einführung dieses Dienstprogramm blockiert. Unsere Aufgabe – zu finden und zu entfernen. Was brauchen Sie?
- Führen Sie die Anwendung „Ausführen“.
- Öffnen Sie den Registrierungs-Editor, indem Sie Regedit ausführen.
- In verschachtelten Verzeichnissen Ordner Richtlinien. Typischerweise werden diese Viren DisableTaskMgr Option hinzugefügt – es ist verantwortlich für die Tatsache, dass Sie den „Task-Manager“ nicht öffnen.
- Ändern Sie den Wert von „1“ auf „0“ oder es vollständig entfernen.
Nachdem der PC-Prozess-Manager Neustart hat im normalen Modus zu verdienen. Doch nicht immer ist das Problem so einfach gelöst.
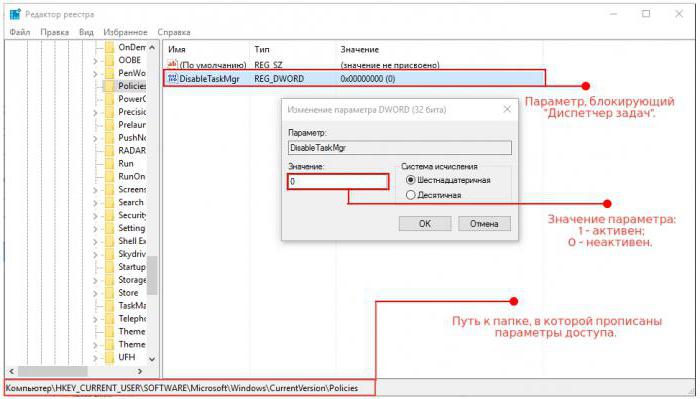
Was passiert, wenn Sie das Registrierungs-Editor verfügbar ist?
Einige sehr „fortgeschrittenen“ Viren und blockieren die Arbeit der Systemanwendung, um weiter die Lebensdauer des Benutzers zu erschweren. Wie kann ich es beheben?
Methode №1: Ändern von Gruppenrichtlinieneinstellungen
Wenn Sie den „Task-Manager“ öffnen und den Registrierungs-Editor, können Sie versuchen, einen angemessenen Zugang von einem Administrator zu ermöglichen.
- In dem "Run" geben gpedit.msc. Erscheint auf dem Bildschirm, Editor für Gruppenrichtlinien.
- Suchen Sie die „Benutzerkonfiguration“ aus. Wir interessieren uns für den Abschnitt „Administrative Vorlagen“> „System“.
- Auf der rechten Seite im Arbeitsbereich finden Sie den Punkt „Zugriff auf Bearbeitungs-Tools Registry“ zu sehen. Durch den rechten Knopf klicken, wählen Sie „Ändern“.
- Markieren Sie das Kästchen neben „Deaktiviert“ und speichern Sie die Änderungen.
Es soll beachtet werden, dass diese Option nicht in den „Home“ Versionen des Windows (Home) funktioniert.
Wichtig: oft in den Gruppenrichtlinieneinstellungen können Sie auch das Schloss „Task-Manager“ entfernen. Versuchen Sie es – in der Registrierung aufzunehmenden kann nicht brauchen.
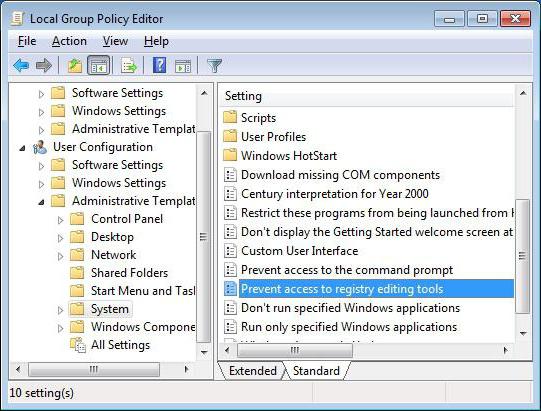
Methode №2: Verwenden Sie UnHookExec.inf Datei
Für solche Fälle von Symantec, die Anti-Virus-Software entwickelt, einen freien Zugang zu einer kleinen INF-Datei geschrieben macht es einfach, das Verbot Bearbeiten die Registrierung zu heben. Alles, was Sie brauchen – die Datei auf Ihren PC herunterzuladen, klicken Sie rechts und wählen Sie „Install“. Beachten Sie, dass der Bildschirm nicht neu sein und Warnungen.
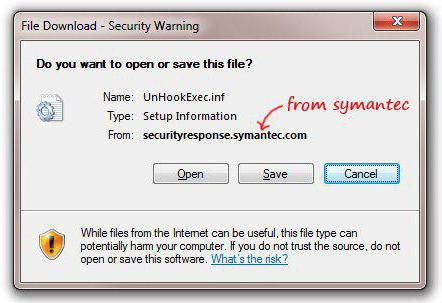
Methode №3: Aktivieren die Registrierung durch die direkten Befehle oder BAT-Datei
Eine weitere Option, die die Systemeinstellungen auf die Standardwerte wiederherstellen helfen.
- Starten Sie die Konsole als Administrator an.
- Geben Sie den folgenden Befehl aus dem Screenshot, und drücken Sie die Eingabetaste.
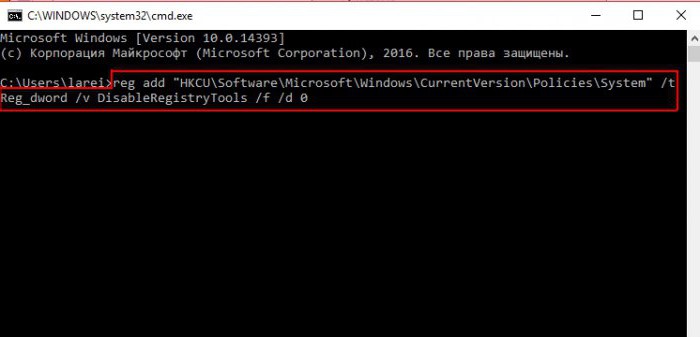
Danach sollte der Registrierungs-Editor arbeiten. Wenn Sie nicht wissen, oder nicht wollen, aus irgendeinem Grund, verwenden Sie die Befehlszeile können Sie den anderen Weg gehen und eine BAT-Datei erstellen.
Entsperren des „Task-Manager“ von der Kommandozeile
Einige Benutzer bequeme, eine neue Datei zu erstellen, entfernt das Verbot Task-Manager ausgeführt werden, durch direkten Befehl. Was brauchen Sie?
- Melden Sie sich bei einer Eingabeaufforderung als Administrator (für Windows 7 und unten – Rechtsklick auf eine Anwendung im Menü „Start“ in den Versionen 8 und 10 – durch das Menü Win + X).
- Geben Sie den Code, den Sie im Screenshot zu sehen, und drücken Sie die Eingabetaste.
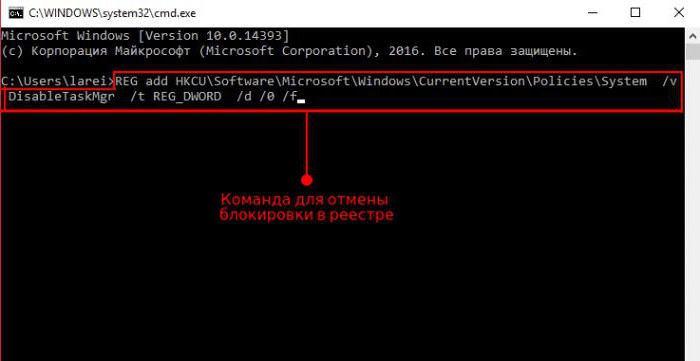
Wenn Sie den „Task-Manager“ öffnen und die Befehlszeile ist ebenfalls verfügbar, gibt es eine Alternative.
- Kopieren Sie den gesamten Code.
- Fügen Sie diese Zeile in einem leeren Datei „Notizblock“.
- Speichern Sie das Dokument mit der Erweiterung .BAT.
- Führen Sie die Datei als Administrator (in Windows XP, können Sie einfach öffnen).
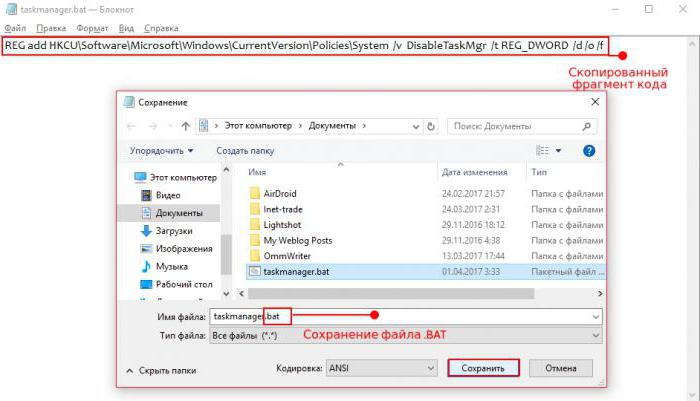
Wenn der Bildschirm eine Eingabeaufforderung aufblitzen, und dann verschwand, war der Befehl erfolgreich, und der Registrierungs-Editor ist wieder verfügbar.
eine REG-Datei erstellen Zugriff wiederherstellen
Eine weitere Option, was passiert, wenn der „Task-Manager“ nicht angezeigt. In diesem Fall fügen wir eine neue Registrierungsdatei, die das Programm enthält und entfernt die Nachricht, die vom Administrator deaktiviert.
Um dies zu tun, müssen Sie in dem „Notepad“ leeres Dokument erstellen und den folgenden Code eingeben:
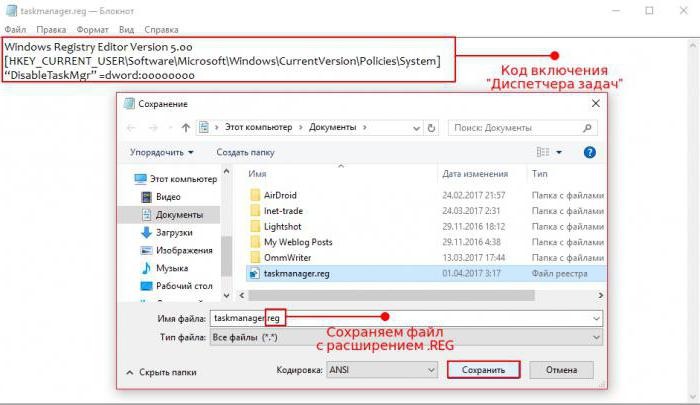
Diese Datei sollte mit der Erweiterung .REG gespeichert werden. Dann müssen Sie den „Notepad“ und doppelklicken Sie auf das Symbol eines Dokuments schließen, es zu öffnen, lassen Sie den Registrierungs-Editor Änderungen vornehmen und den Computer neu starten.
Nützliche Programme
1) AVZ. Ausgezeichnetes Anti-Virus-Programm von einem russischen Programmierer Oleg Zaitsev. Die beste Option für diejenigen, die nicht „Task-Manager“ Windows 7. Entsperren Systemanwendung öffnen kann nur ein paar Klicks ( „Datei“> „Systemwiederherstellung“) sein.
2) UVS. Eine anspruchsvollere in Funktionalität Programm für IT-Spezialisten. Aktivieren Prozess-Manager finden Sie im „Advanced“ sein> „Tweaks“. Darüber hinaus ermöglicht es Ihnen, Ihre eigenen Listen sicherer Dateien zu erstellen, die Kriterien für die Erkennung von Viren und so weiter. D.
3) RegWorks / Registrar Registry Manager. Alternative Registrierungs-Editoren, die verwendet werden können, zu erkennen und die Parameter zu entfernen, ohne Malware zu speichern.
4) Der Prozess Explorer / der Prozess Hacker. Wenn Sie den „Task-Manager“ öffnen Sie den Windows 10 (oder eine andere Version des Betriebssystems) können Sie eine Drittanbieter-App stattdessen verwenden. Diese Programme haben eine einfache Schnittstelle und möglicherweise in mancher Hinsicht sogar übertreffen, was Standard-Tools.