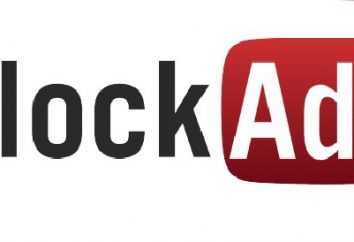Heute wird es immer wichtiger, die so genannten virtuellen Maschinen, die in der Software zu verwenden, um die Schaffung eines vollwertigen Computersystemes in einer virtuellen Umgebung zu emulieren, die absolut nicht von der gegenwärtigen physischen „Hardware“ analog unterscheiden. Aber hier ist ein paar Leute über dieses Modul wissen in Windows 8 (Hyper-V). Wer wird untersuchen, wie es zu aktivieren und korrekt mit konfiguriert zu arbeiten.
Das Konzept der virtuellen Maschinen
Lassen Sie sich etwas Abstand starten, sozusagen mit den grundlegenden Konzepten. Virtuelle Technologie dieser Art ist von den Herstellern Intel und AMD Prozessor-Chips liegt darin, nativ unterstützt, dass es on-Chip-Ebene ist für den Betrieb von Software in einer virtuellen Maschine zu gewährleisten.
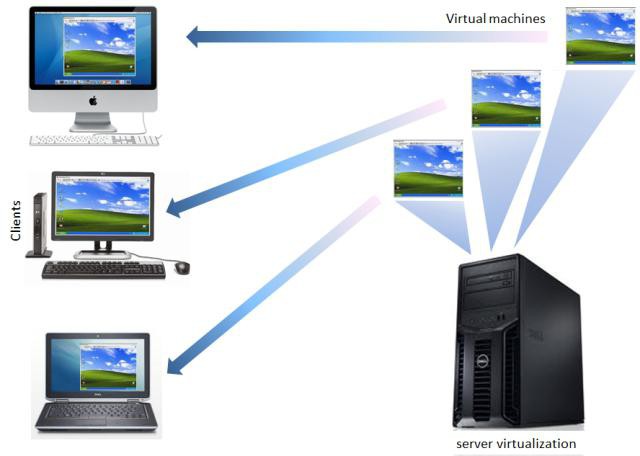
Selbst als virtuelle Maschinen, so dass auf „OSes“ full – Computersysteme schaffen , sind sehr vielfältig. Microsoft Corporation in diesem Bereich gehört nicht zu der Autorenschaft, obwohl die Spezialisten des Unternehmens versucht haben, ihre eigenen Module zu schaffen, die ohne die Verwendung von Drittanbieter-Software virtuelle Maschinen erstellen konnte. Eines davon ist das Hyper-V-Client.
Was ist Hyper-V (Windows 8 und höher)
In der Tat ist Hyper-V ein ausreichend leistungsfähiges Werkzeug, das Ihnen ein Computersystem von beliebiger Komplexität zu emulieren ermöglicht es, mit allen Komponenten und der Installation von anderen Betriebssystemen als Windows.
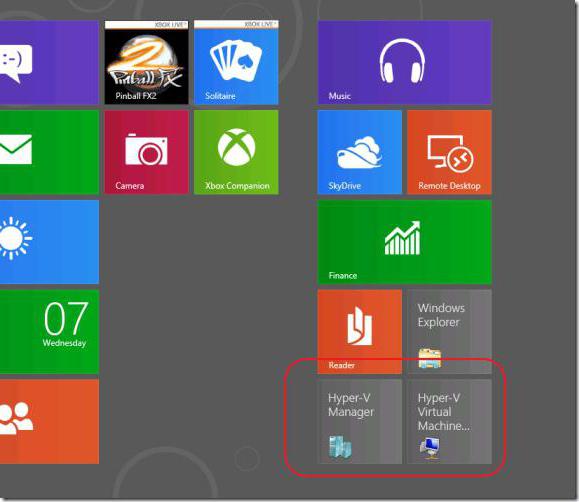
Windows 8 Hyper-V-Setup unterscheidet sich etwas von dem gleichen Client in der gleichen „Top Ten“, sowie von den meisten der bekanntesten Softwarepakete von heute. Allerdings verwenden sie, gerade genug, um für ihre eigenen Bedürfnisse eine virtuelle Umgebung zu schaffen, in das anderen „OSes“ Programm zu testen oder ganze Computersysteme zu schaffen, um die Interaktion von virtuellen „Hardware“ Komponenten zu klären. Jedoch beispielsweise Hyper-V Windows 8 für eine Sprache erfordert eine gewisse Aufmerksamkeit, denn es gibt bestimmte Einstellungen.
Systemvoraussetzungen für Windows 8
Wie klar ist, sollten Sie diese Komponente des Systems ist genau das Beispiel der „Acht“ und seine nachfolgenden Version 8.1. Grundsätzlich ist die Setup-Hyper-V (Windows 8 haben Sie die gleiche OS oder Windows 8.1 – keine Rolle spielt) ist völlig identisch.
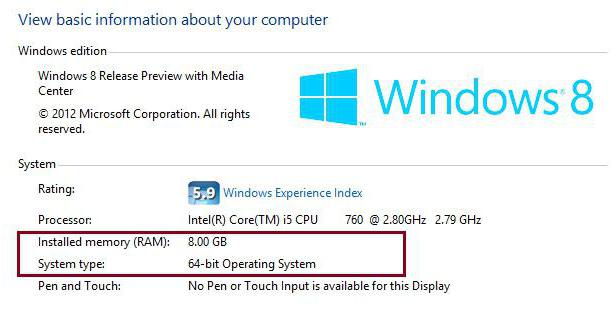
Im Hinblick auf die Mindest-Systemanforderungen, wird Konfiguration benötigt hier allein auf der Grundlage von 64-Bit-Prozessoren von AMD oder Intel, die notwendigerweise SSE2 Instruktionen und der NX sowie AMD-V-Technologie, Intel-VT-x und Lattenrost. Außerdem setzte Hyper-V (Windows 8) auf der normalen Leistung ist nur möglich, wenn das Vorhandensein von mindestens 4 GB RAM (vorzugsweise 8 GB). Andernfalls wird die Modulleistung nicht garantiert.
Darüber hinaus, wenn Sie mehrere virtuelle Maschinen installieren möchten, empfiehlt es sich, Speicher für eine logische Partition zuweisen, oder sogar ein RAID-Array erstellen. Unnötig zu sagen, es ist eine Grundvoraussetzung für die Hyper-V-Client – Windows 8 (8.1) nur mit 64-Bit Wortlänge. Aber sollte nicht aufregen. Fast alle vorinstallierten Systeme erfüllen diese Anforderungen in vollem Umfang.
Erste Schritte: Wie Hyper-V in Windows 8 zu ermöglichen,
So, nun auf die Installation und Kunden Einarbeitung kann weitergehen. In der ersten Phase ist es besser, Ihr eigenes System auf ihrer Bereitschaft zu prüfen, um dieses Modul zu verwenden.
Um dies zu tun im Menü „Ausführen“ verursacht durch eine Kombination von Win + R, registrieren Sie msinfo32 Befehl oder bewegen , Systeminformationen, beispielsweise aus dem Standard – Bedienfeld.
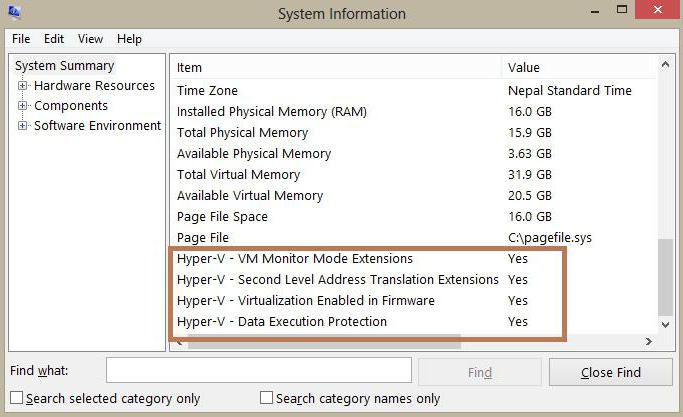
Im Folgenden finden Sie Informationen zum Modul und Hyper-V (Windows 8). „Ja“ sollte in allen Bereichen angezeigt werden. Wenn ja, können Sie installieren und konfigurieren. Wenn zumindest eine Leitung, der Benutzer ein „Nein“ sieht, ist es notwendig, das BIOS-Setup und Aktivierungs-Komponente in dem System zu verwenden.
Die Aktivierung Unterstützung virtuelle Technologien im BIOS
Um die Unterstützung für virtuelle Technologien zu ermöglichen, einen Computer-Terminal herunterzuladen, wenn der Laptop benötigen Sie das BIOS (Entf-Taste, F12, F2, und so weiter. D.) einzugeben.
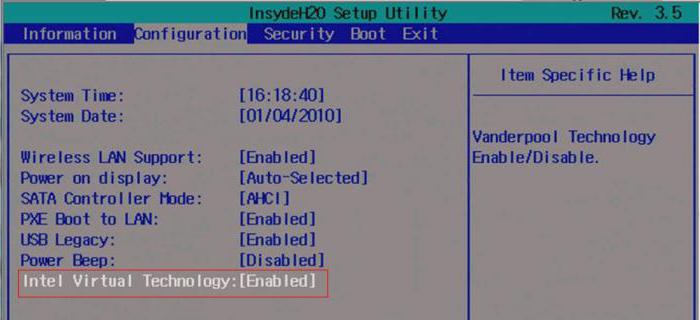
In der erweiterten CPU-Chipsatz-Konfigurationsparameter Zeile sollte Virtualization Technology oder etwas anderes sein wie die. Abgebildet auf die richtige Einstellung gesetzt werden soll „zu» aktivieren (Enabled).
Drehen Hyper-V-System
Im nächsten Schritt müssen Sie die Komponente selbst in der Windows-Umgebung aktivieren. Dies wird in den Programmen vorgenommen und Funktionen Abschnitt, wo es in der Liste der installierten Windows-Komponenten ein Häkchen vor dem Namen des Kunden setzen.
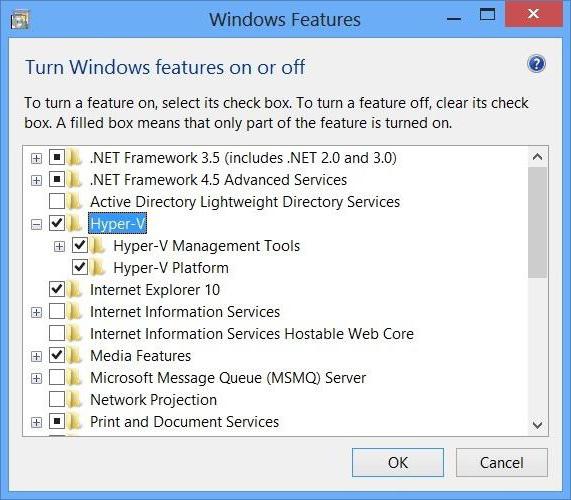
Danach wird das Modul um den Aktivierungsvorgang zu starten, und nach Beendigung wird das System neu gestartet wird, dann der sogenannten „-Manager» (Hyper-V-Manager) auf dem Startbildschirm angezeigt. Wenn wir jedoch die Frage, wie zu deaktivieren Hyper-V in Windows 8, in Betracht ziehen sollten Sie die obigen Schritte in umgekehrter Reihenfolge durchführen.
Parameter und Ersteinrichtung
Betrachten wir nun die Hyper-V Windows 8-Modul selbst. Die Installation beginnt mit dem Eingang des „Manager“. Dies kann direkt vom Hauptbildschirm oder virtmgmt.msc Befehl im Menü „Ausführen“ (Quick-Menü – wie oben erwähnt) durchgeführt werden. By the way, ist diese Methode am besten geeignet für Fälle, in denen das System von mehreren virtuellen Maschinen installiert und verwendet werden, vielleicht sogar anders als „native“ -Modul. Wenn Sie Hyper-V besser nutzen werden nur sofort, wie sie sagen, es in der Taskleiste zu befestigen.
Ein wenig mehr über Hyper-V-Modul (Windows 8.1). Wie es laufen ist wahrscheinlich ein wenig verständlich. Jetzt achten Sie auf die Tatsache, dass die Inbetriebnahme ohne Voreinstellung nicht das Problem der vollen Nutzung des Client löst.
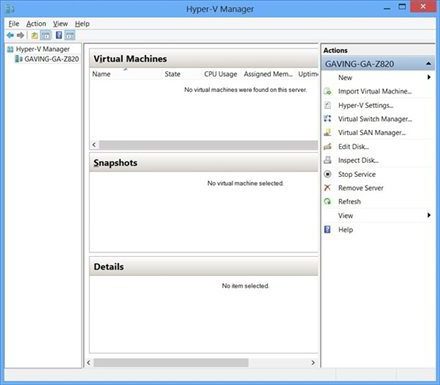
Nun müssen Sie durch einen Klick auf den Namen des Hosts auf der linken Seite und wählen Sie einen Abschnitt Parameter konfigurieren. Zunächst einmal müssen Sie einen Ordner oder eine Partition angeben, die alle Informationen an den Hypervisor in Bezug gespeichert werden, wie zum Beispiel eine virtuelle Festplatte.
Abschnitt deckt die NUMA, im Grunde, man kann es nicht berühren, da seine Konfiguration nur für Multi-Prozessor-Systeme ausgelegt ist (beachten Sie, dass wir sprechen hier über mehrere Prozessoren und nicht die Anzahl der Kerne des Prozessors).
Speicherpartition Migration kann auch übersprungen werden. Es gibt nur die Anzahl der gleichzeitigen Übertragung von Daten virtueller Maschinen an verschiedenen Orten ohne direkte Verbindung von der Maschine selbst.
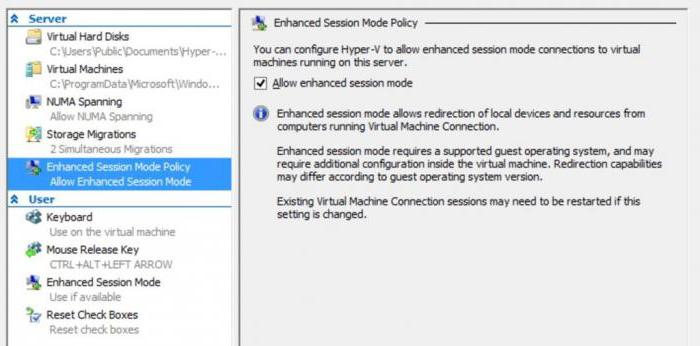
Aber der erweiterte Session-Modus ist am besten zu verwenden. Dies wird dazu beitragen, die Ressourcen und Geräte in einem Tochterunternehmen des Mutter Host des virtuellen Maschine-Systems zu verwenden. Standardmäßig ist diese Option aktiviert.
Dann können Sie einige Tastenkombinationen festgelegt, wie eine Maus Freigabeprozess eine Meldung Anzeigefeld unchecking und so weiter. D. Es ist bereits nach eigenem Ermessen.
Erstellen und aktivieren Sie den virtuellen Switch
Und jetzt beginnt es zu einem der wichtigsten Etappen. Zuerst müssen Sie sogenannten virtuellen Switch erstellen, ohne die die virtuelle Maschine unter Verwendung von Hyper-V erstellt wird, funktioniert einfach nicht.
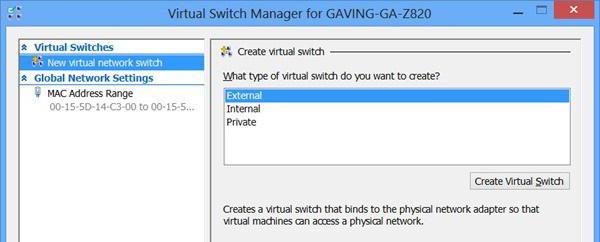
Grob gesagt, ist dies eine Art Durchgangsstation entwickelt, um die Verbindung von virtuellen Maschinen auf das System zu steuern.
Hier gibt es drei Arten von virtuellen Netzwerken:
- extern (verwendet, wenn die virtuelle Maschine benötigen Zugriff auf das externe Netzwerk auf einem Niveau mit der Mutter zwingend Host jeder von ihnen eine eindeutige IP-Adressen zuweisen);
- Innen (nur verwendet, wenn die Maschinen miteinander verdrahtet sind, und der Zugang ausschließlich besteht, innerhalb eines einzelnen Host oder das Ziel, ohne Bezugnahme auf eine spezifische IP);
- privat (begrenzteste Netzwerk ohne Verbindung zum Haupt Host und ein externen Netzwerk, anwendbar in dem Fall, in dem die virtuelle Maschine aus externem Datenverkehr vollständig isoliert werden).
Unnötig zu sagen, können Sie jede Art wählen, obwohl mehrere Switches wie gewünscht, und sie miteinander integrieren erstellt werden.
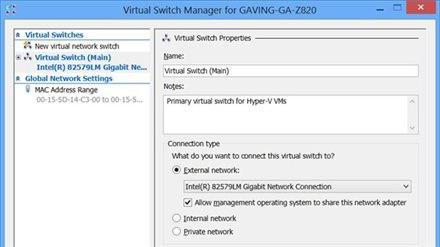
wählen Sie die entsprechende Zeile, und dann wird der neue Name mit dem Switch zugewiesen, um den Vorgang zu starten. Dann können Sie eine direkte Bindung an einen bestimmten Netzwerkadapter wählen.
Es gibt kleine Nuance. Wenn Sie den ausgewählten Adapter vollständig verwenden, wird es aus der Geräteliste im Hauptsystem verschwinden. So überprüfen, in vorderster Linie des Zugang der Öffentlichkeit zu dem ausgewählten Adapter-Management-System steht, ist es besser, nicht zu berühren. Andernfalls verlieren Sie den Computer, wenn Sie die virtuelle Maschinenumgebung verlassen einfach die Verbindung zum Internet. Auf dem Weg dorthin können Sie verwenden und den Zugriff auf virtuelles Netzwerk, zum Beispiel über Wi-Fi, und seine ID angeben.
Eigenschaften Netzwerkeinstellungen
Wenn Sie mehrere verschiedene Arten von Schaltern erstellen können sich anmelden, um globale Netzwerkeinstellungen erforderlich werden, wo es notwendig ist, den gewünschten Bereich der dynamisch zugewiesenen MAC-Adressen angeben.
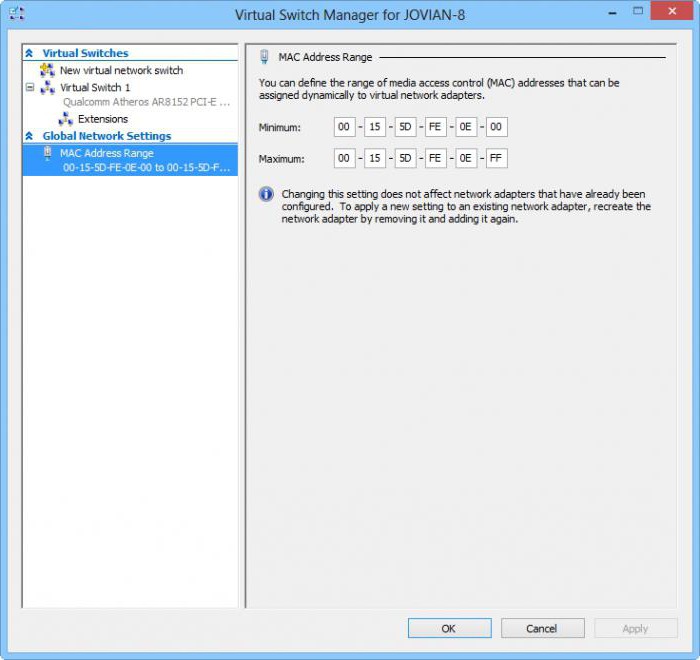
Aber dieser Ansatz gilt nur für den Fall, sagen wir, Unternehmensnetzwerke, und nur sich selbst zu adressieren auf verschiedenen Maschinen nicht wiederholt werden (nicht dupliziert).
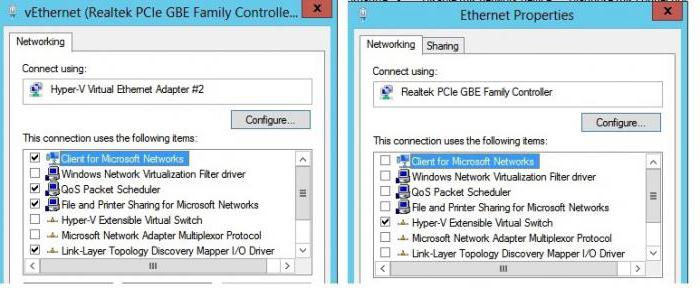
By the way, wenn Sie einen privaten „virtualke“ verwenden, können Sie in den Eigenschaften der LAN-Verbindung mit beteiligt erweitern Hyper-V-Schalter viel einfacher machen, das ist alles.
Das Recht auf Zugang zu dem Hypervisor
Schließlich bleibt es ein wenig an den Zugriffsrechten auf das Hyper-V-Management und Konfiguration hinzuzufügen. Windows 8 gewährt automatisch alle Rechte für alle Benutzer der Admin-Gruppe. Wenn Sie einige Rechte an vollständig auf dem Benutzer-Management-Modul geben wollen, ohne das Eingreifen des übergeordneten System, kann es in einer speziellen Gruppe von Hyper-V-Administratoren enthalten sein. In diesem Fall kann der Benutzer eine virtuelle Maschine und ihre Einstellungen, aber keinen Zugriff auf die Systemkonfiguration des Muttersystems zu ändern.
Wenn Sie fertig sind, können Sie eine neue virtuelle Maschine erstellen und jede Konfiguration auf der Ebene der „Eisen“ wählen oder bevorzugt Gast OSes. Aber das ist ein separates Gespräch.