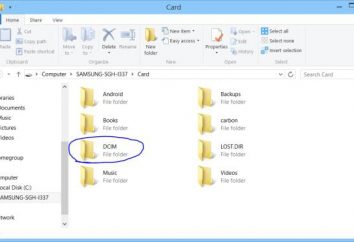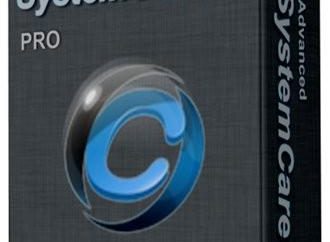Dieser Artikel wird Ihnen helfen zu lernen, wie man einen Cache in Chrome löschen . Zusätzlich zu den Standardwerkzeugen für diesen Vorgang werden Drittanbieterprogramme für mehr Effizienz eingesetzt. Bevor Sie lernen , den Chrome- Cache zu löschen , müssen Sie sich mit dem theoretischen Material vertraut machen, das Ihnen erlaubt, herauszufinden, was der Cache ist und warum es gelöscht werden muss.
Beschreibung
Der Cache ist ein spezieller Zwischenspeicher, mit dem Sie den Zugriff auf bestimmte Dateien beschleunigen können. Für Browser wird eine eigene Zwischenablage zugeordnet. Zum Beispiel, wenn Sie einen Film anschauen, wird die Datei selbst im temporären Speicher gespeichert. Daher ist das Video für eine gewisse Zeit für das Re-Viewing ohne Verbindung zum Netzwerk verfügbar. In einigen Quellen finden Sie die Definition von Cache (über "E"). In den Browsern kann der Cache flexibel konfiguriert werden. Beispielsweise können Sie die maximale Größe, die Datenaufbewahrungsperiode, die automatische Formatierung usw. festlegen. Wenn Sie den automatischen Entfernungsmodus nicht haben, müssen diese Operationen manuell durchgeführt werden.
Anleitung
Um den Google-Chrome-Cache zu löschen, müssen Sie alle Schritte der Anweisung in der Reihenfolge durchführen:
- Öffnen Sie den Browser, gehen Sie zum Einstellungsmenü. Rechts neben der Adressleiste befindet sich ein Icon (Einstellungen und Verwaltung von Google Chrome) mit dem Bild von drei horizontalen Balken. Wenn Sie darauf klicken, erscheint ein Kontextmenü, in dem Sie den Eintrag "Verlauf" auswählen. Sie können die Hotkeys verwenden, zu diesem Zweck auf dem Einstiegsbild des Programms ist es notwendig, eine Tastenkombination zu drücken: Strg + H.
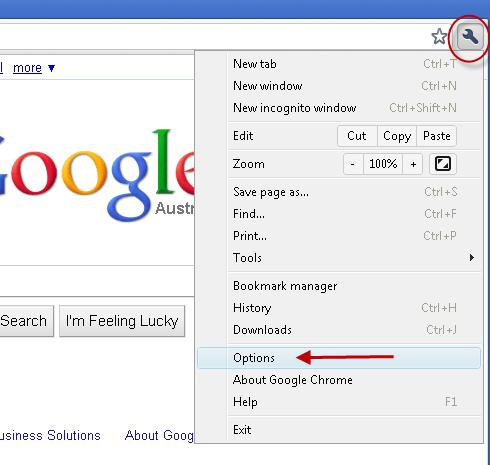
- Geschichte löschen In einem neuen Fenster haben wir eine Liste der Seiten, die wir früher besucht haben. Von oben gibt es einen Knopf mit der Signatur "Clear history …". Klicken Sie darauf.
- Ein neues Fenster erscheint vor uns, wo Sie den Punkt "Cache löschen" markieren sollten. Sie können den Zeitparameter einstellen, für den der Cache akkumuliert wurde. Sobald alles fertig ist, klicken Sie auf die Schaltfläche "Verlauf löschen".
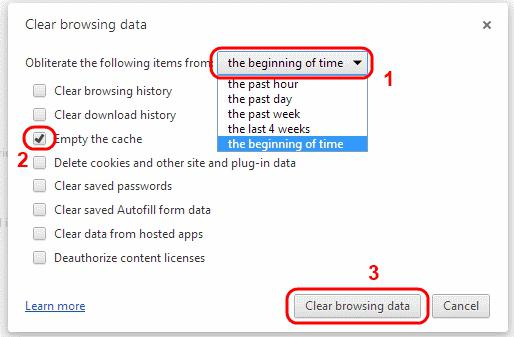
Alternative Optionen
Sie können den Chrome-Cache mit zusätzlichen Programmen löschen. Plus in Richtung der Verwendung von Drittanbieter-Tools ist ihre Vielseitigkeit und breitere Funktionalität. Ich beschreibe die Methode mit dem Beispielprogramm CCleaner. Dieses Dienstprogramm kann verwendet werden, um den Browser-Browser zu löschen. Dieses Programm zeigt deutlich die Größe der Zwischenspeicherung an. Um den Chrome-Cache und andere Browser zu löschen, folgen Sie den Anweisungen unten:
- Öffnen Sie das CCleaner-Programm. Auf der linken Seite befindet sich in der Navigationsleiste eine "Cleanup" -Taste.
- Im rechten Teil des Programms gibt es zwei Registerkarten, aus denen du die zweite ("Anwendungen") auswählen musst.
- Unten ist eine Liste aller installierten Browser. Markieren Sie alle Programme, in denen Sie den Cache löschen möchten.
- Klicken Sie auf die Schaltfläche "Clean".
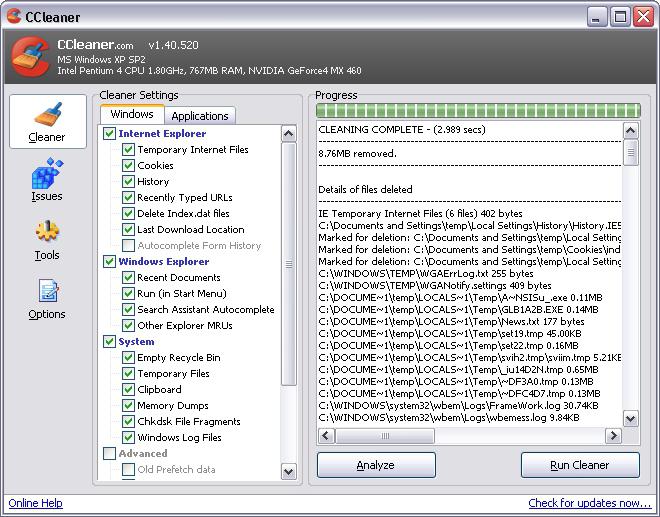
Warum das?
Wenn Sie den Cache Ihres Browsers nicht regelmäßig aufräumen , können Sie Probleme haben. Zum Beispiel kann ein Programm beginnen, langsamer zu arbeiten, da es schwierig sein wird, in einer großen Anzahl von temporären Dateien zu navigieren. Wenn der Browser eine solche Option nicht als maximal zulässige Größe konfiguriert, kann der Cache einen signifikanten Platz auf der Festplatte einnehmen. All dies kann zu sehr günstigen Konsequenzen führen.
Schlussfolgerung
Löschen Sie den Chrome-Cache mit Standardwerkzeugen und zusätzlichen Dienstprogrammen. Und dieser Artikel wird Ihnen helfen, herauszufinden, wie es zu tun. Es wird empfohlen, Drittanbieterprogramme zu verwenden, wenn Sie mehrere Browser gleichzeitig verwenden.