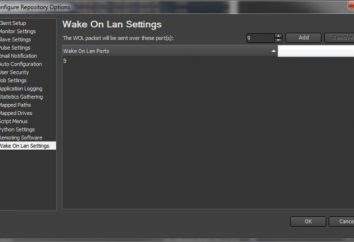Früher oder später wird jeder Benutzer, die Arbeit im grafischen Editor entwickeln, nimmt ein Interesse daran, wie die Haare schneiden in „Photoshop“. Lassen Sie uns die effektivsten Möglichkeiten zum Ausschneiden von Objekten mit komplexen Konturen untersuchen.

Kante verbessern
Eigentlich, genauer gesagt, das Problem ist nicht, wie man „Photoshop“ schneidet die Haare (das ist schlecht), und wie man sie wählt mit maximaler Genauigkeit und Detailtreue. Meisterschaft hier vielleicht gehört Werkzeug „Kante verbessern“.
Das herausragende Merkmal (Kantenkorrektur) erweiterte Arsenal von Werkzeugen, „Photoshop“ von Version CS5 und ganz oben in der Symbolleiste Einstellungen Scheibe sitzt.
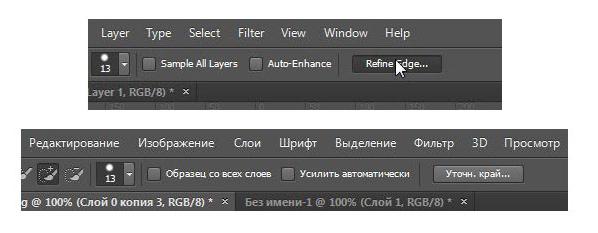
Mit der „Kante verbessern“ können Sie es mit jedem Release tun, unabhängig von ihrer Herkunft. Im Anschluss an die gemeinsame Überzeugung , dass die beliebte Bearbeitungssoftware mit jeder neuen Version perfekt wird, zeigen die Fähigkeit , dieses Werkzeug zu schneiden Haare in „Photoshop CS6“.
Um zu beginnen, wählen Sie ein geeignetes Objekt für eine spezifische Bildverarbeitung, beispielsweise die „Schnellwahl“ Funktion. Dann wird durch die „Kante verbessern“ klicken, geht im gleichen Dialogfeld einen eigenen Stromkreis Parameter zu konfigurieren.
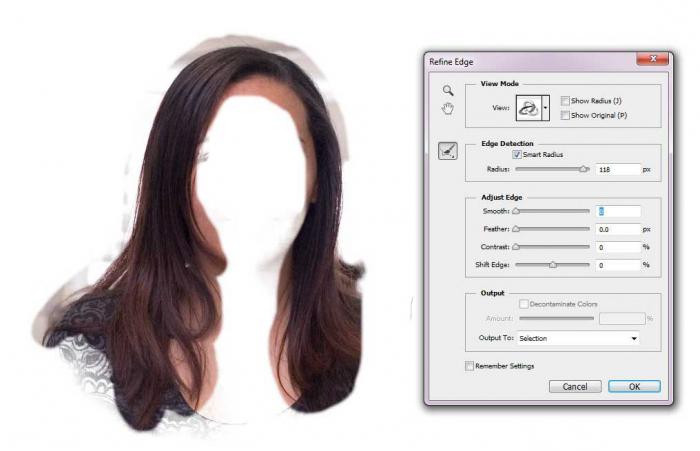
Zunächst einmal müssen Sie den „View-Modus“ (View-Modus) wählen, um Ihre bevorzugte Anzeigeoption Grenze zwischen dem Objekt und dem Hintergrund angibt. Hier werden wir die "marschierenden Ameisen" (Marching Ameisen), "Overlap" (Overlay) angeboten, "in den schwarzen" (auf schwarz), "In Weiß" (auf Weiß), "Black and White" (Black & White), „On Schichten "(On-Schichten) und" Show-Schicht „(Reveal-Schicht). Auswahl des Wiedergabemodus – persönliche Business-Anwender, aber da wir sind daran interessiert, in „Photoshop“ Haare schneiden leichter in „black and white“ -Modus zu arbeiten.
Zur Erkennung werden die Kanten (Edge Detection) zwei Einstellungen zur Verfügung gestellt. Wenn Sie das Kontrollkästchen „Smart-Radius“ (Smart Radius) kreuzen, wird das Programm die Art der Auswahl (scharf oder weich) bestimmen und sofort neu einzustellen. In unserem Fall mit den Haaren wird empfohlen, diese Funktion zu nutzen.
Einstellen des „Radius“ (der Radius) definiert Klärung der Größe, die die Breite (in Pixel) des Instruments des Einflusses ist,. Der Radius hängt von der Detail-Schaltung und die Bildauflösung.
Dies wird durch eine Gruppe von Randeinstellungen gefolgt (Adjust Kante). „Smooth“ -Funktion (glatt) kaum Kommentar muss, ist das um so mehr, in unserem Fall fehl am Platz. Feder (Feder) mildert die Schaltung, aber es ist auch für uns zu etwas, aber die Einstellung „Contrast“ (Kontrast) und „Move edge“ (Shift Rand) kann sehr hilfreich sein.
Eigentlich Klärung der an den Rand der beiden Instrumente zugewiesenen Funktionen sind hinter dem Symbol mit einem Pinsel in dem Dialogfeld in dem oberen linken Bereich des Hauptfensters unseres Dokuments gezeigt verborgen. Diese Werkzeuge erweitern den Bereich der Kanten des Detektions.
Wenn es notwendig ist, einigen Lichtbereich (a Haar erforderlich ist), nimmt eine Bürste „Kante verbessern“ (verfeinern Radius Werkzeug) und stellt den gewünschten Bereich auf der linken Seite des Hauptfensters an der Spitze weiter zu verfeinern, wird entlang der Kontur des Problems Segments geführt. Besondere Genauigkeit nicht erforderlich ist, wird das Programm verstehen, was was ist. Wenn Sie die übermäßig detaillierte Fragmente vereinfachen müssen, verwenden Sie die „die Worte Löschen“ (Radiergummi).
In dem Dropdown-Listenfeld "Ausgabe auf" (Output To) bietet mehrere Optionen für die Ergebnisse zu präsentieren, wo Sie die "Selection" (Auswahl) auswählen können, "Ebenenmaske" (Ebenenmaske), "New Layer" (New Layer), „Neue Ebene mit einer Ebenenmaske „(New Schicht mit Ebenenmaske), „Neues Dokument“ (Neues Dokument) und „Neues Dokument mit einer Schicht-Maske“ (Neues Dokument mit Ebenenmaske). Wenn durch die Verfeinerung der Kanten fasziniert, vergessen Sie nicht, dass wir in „Photoshop“ interessiert sind, um die Haare zu schneiden, natürlich, wählen Sie die Ausgabe „Auswahl“, bevor Sie auf OK klicken.
Nun, wenn es nur die Delete-Taste drücken, um dauerhaft das Objekt aus dem nativen Hintergrund zu trennen, ist es Zeit, die Aufmerksamkeit auf die Funktion zu zahlen "Clean Farben" (dekontaminieren Farbe). Dieses Werkzeug verwendet wird (ausgewählt), wenn sie auf einem neuen Hintergrund des geschnittenen Objekt setzen, werden Sie den Rand der Reste von Farbpixeln um die Ränder der Auswahl. In diesem Fall „Photoshop“ versucht harte Farbe ausgewählter Pixel ersetzen von Farbpunkten benachbart ist, unabhängig davon, ob sie zugeteilt wurden. Slider „Effect“ (Menge) wird durch die Anzahl der Kantenpixel reguliert, die „neu streichen“ sein sollte.
Wir verwenden die Farbkanäle
Vielleicht wird jemand nützlich sein, zu wissen, wie man „Photoshop“ Haare schneiden, ohne die Hilfe von Personalauswahl-Tool. Es gibt einen Weg, und manchmal ist es für den Einsatz in Bezug auf solche komplexe Objekte wie Haare gerade bevorzugt. Wir sprechen über die Farbkanäle des Bildes, die in den „Channels“ (Kanäle) zu sehen ist von der Ebenen-Palette.
Das Wesen der Isolationsmethode besteht in der Bestimmung, die Verarbeitung und die meisten des Kontrastes bezüglich Zuweisung zu dem Objekt um einen Kanal zugeordnet ist, der häufige blauen Kanal schaltet, insbesondere wenn die Objekte sind die Haare, Pelze, Wolle, und so weiter.
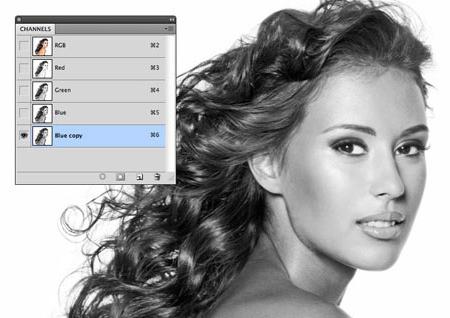
Nach der Auswahl eines Kanals, eine Kopie erstellen, dann eine der Funktionen der Helligkeitskorrektur verwenden und den Kontrast zu maximieren Objekt auf geklärte wiederum Hintergrund Schwärzung, wie viele Details zu zeigen, (Haar) in der Kontur des Objektes emittiert werden. Um dies zu tun, abhängig von der Art des Bildes, können Sie die richtige Helligkeit / Kontrast-Einstellung „Stufe“ oder „Kurven“ verwenden, aber in vielen Fällen sehr gute Ergebnisse mit der Einstellungsebene „Kanalmixer“ (Kanalmixer) erhalten.
Es ist klar, dass in der Kanalmixer Eigenschaften Dialogfeld Korrekturgrenze Objekt auf dem Hintergrund Dimmen durch Einstellung des Schiebers des roten erreicht clarified, Grün und Blau, aber Sie müssen bedenken, das Kontrollkästchen „Monochrome“ ticken.
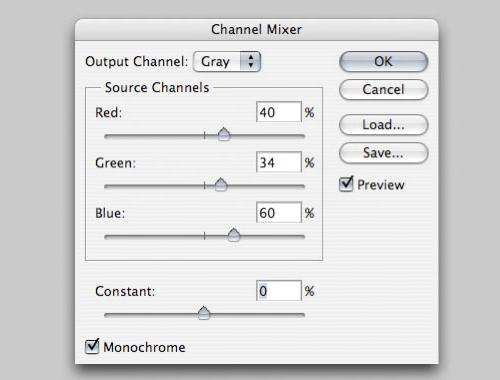
Nachdem das gewünschte Ergebnis, wählen (Strg + A) und das Bild in dem Menü „Bearbeiten“ erhalten, wählen Sie den Befehl „Kopieren Zusammengeführt“ (Shift + Strg + C). Als nächstes geht es zurück zu den „Kanäle“ und einen neuen Alphakanal (speichern Sie die Auswahl in einem neuen Kanal) erstellen.
Wählen Sie nun (Strg + A) gespeicherte Auswahleinsatz (Strg + V) Inhalt der Zwischenablage (wir haben mit ihm), entfernen Auswahl (Strg + D), und geht auf die „Bild> Korrektur“, wählen Sie den Befehl „Ebenen.“ Auch hier arbeiten wir den Kontrast zu verstärken, dann, falls erforderlich, bereinigt Bild, um die überschüssigen mit Hilfe von schwarzen und weißen Händen zu entfernen.
Dann die Strg-Taste gedrückt, klicken Sie auf das Miniaturbild alpha (alle weiß markiert), gehen Sie auf die „Ebenen“ Schiff den Warenkorb Einstellungsebene „Mix Channels“ und schließlich unerbittlich Entf-Taste, um dadurch den Hintergrund zu entfernen.
Unter dem isolierten Objekt können Sie eine Vielzahl von Hintergründen legen, falls erforderlich, die Schaltung mit „Verarbeitungsschichten“ Befehlsfunktion in den „Ebenen“ einzustellen.
Entfernen eines Objekts
Wenn Sie möchten, nach wie vor auf „Photoshop“ Ihre Haare schneiden, wenn Sie benötigen, um schnell viel und mit akzeptabler Qualität zuteilen, bietet das Programm den Befehl „Extract“ (Auszug) im „Filter“ (Filter). Dieser Befehl öffnet ein großes Dialogfeld (fast Mini-Editor) mit Werkzeugen für die Kontur zu schaffen und die Einstellungen anpassen.
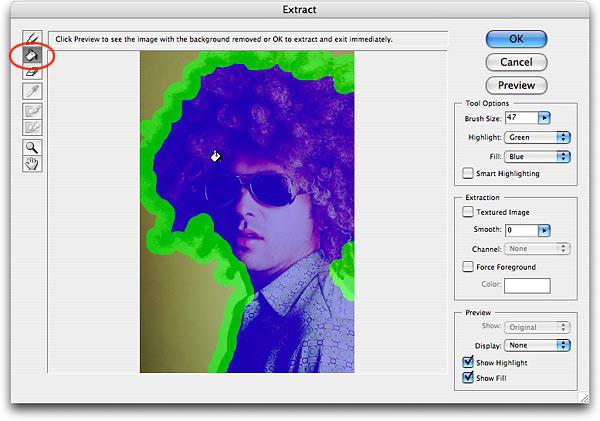
Das Hauptwerkzeug hier (und damit am oberen linken Seite), ähnlich einen Stift, die so genannten Edge-Highlighter (Extraktor Kanten). Durch die Einstellung von den spezifischen Bedingungen abhängig Abstrich Dicke (Pinselgröße), dieser „Marker“ das Objekt umgibt, vorsichtig die Schaltung zu schließen. Der Schlaganfall ist notwendig, damit wir in der Grenze interessiert sind mit all ihren Locken, Locken oder Stränge war innen, die Fett-Felgen. (Strg + Z) kann in Linie Radiergummi (Radiererwerkzeug) eingestellt werden, nach oben / Drücks es näher / away (Ctrl +/-) und sogar den Befehl abzubrechen.
Wenn Sie Hervorhebungsmodus (List und intelligente Auswahl) auswählen, verhält sich das Programm intelligenter, genauer gesagt die Grenzen viel definieren, die sich im Einklang mit den Feinheiten des Hubs „Marker“ manifestieren wird.
Nun ist der „Photoshop“ ist notwendig, um festzulegen, was gelöscht werden soll und welche bleiben sollte. Um dies zu tun, nehmen Sie einen Eimer Farbe (Fill Tool) und „pour“ für das Objekt von innerhalb der Kontur klicken, und wenn promazhem, entfernen Sie schließlich das Objekt. In Bekräftigung ihrer Entschlossenheit, um den Vorgang abzuschließen, klicken Sie auf OK, und bewundern Sie das Ergebnis.
Wir verwenden eine Maske
Für eine effiziente Trennung und Schneid Objekte (einschließlich Haare) aus dem Hintergrund verwenden Basen oft Schnellauswahlwerkzeug (Quick Mask) Symbol, das am unteren Ende der Werkzeugleiste befindet. So markieren Sie Bereiche auf dem Bild im Maskierungsmodus einen schwarzen Pinsel malt durch seine Größe, Härte, Opazität ändern, und der Druckkraft. Optional Haar, bis das Haar beschreiben, aber es einen unglaublichen Patient braucht, aber es ist in der Regel ungefähre Auswahl erstellen, indem Sie durch Drücken der „Schnellmaske“, um den normalen Modus klicken, dann werden ihr Detail mit „Geben Sie Rand“ Tools.
Ausübend einen Stift und einen Finger
Wir haben gelernt, wie in „Photoshop“ die Haare zu schneiden. Jetzt können Sie nicht lernen, ihre Zunahme zu verhindern, da diese beiden Aufgaben, trotz der Kontrast können miteinander verbunden werden.
Einige „fotoshopery“ mit Frisuren arbeiten, bevorzugen Objekte zu beschreiben, ohne in die Einzelheiten des Profils zu gehen, mit dem „Pen“ (Stift-Werkzeug), und dann die „Finger“ (Smudge Tool) zur Wiederherstellung der ursprünglichen Pfad, bis das Haar (wenn es Bedeutung). Es ist wünschenswert, dass das Haar in der Auswahlschaltung enthalten, zeigen nicht durch den Hintergrund.
Konturiert und Platzierung Auswahl (rechts auf einer Kontur klicken> Befehl „Make Selection“), es auf eine neue Ebene (Strg + J) zu kopieren, um die Opazität des ursprünglichen Bildes verringert es als Schablone zu verwenden, und die Auswahl des „Fingers“ reduziert das ursprüngliche Profil zu duplizieren, indem die Größe und Härte zu manipulieren.
Gefüllt seine Hand „Finger“ zu verwenden, können mit einem solchen zottigen Kopf fertig zu werden, wenn sie mit einem speziellen Programm und Extractor arbeiten „wird es nicht finden.“