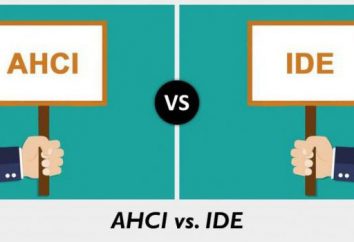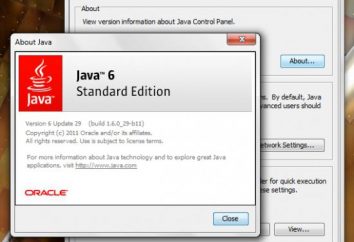Die ideale Lösung zu machen, Daten in der Tabelle werden zweifellos Histogramm. ein Diagramm der Lage, normale Benutzer Geben Sie die Grundessenz aller Werte passieren, auch ohne sie zu lesen.
Der Artikel wird Histogramm in Excel zerlegbar. Wie es zu tun, werden Sie nach dem Lesen des Artikels erfahren. Darüber hinaus wird es alle Nuancen adressiert, die während der Bauphase entstehen. Außerdem werden Sie über vier verschiedene Möglichkeiten erfahren verfügbar zeigen, wie ein Histogramm in Excel zu konstruieren.
Optionen für die Gestaltung des Histogramms in dem „Excel“
Die beliebtesten Tabelleneditor bietet die folgenden Optionen für Histogramm Bau:
- ein einfaches Balkendiagramm;
- Histogramm mit Akkumulation;
- unter Verwendung der Analyse-Paket;
- mit der bedingten Formatierung Zellen.
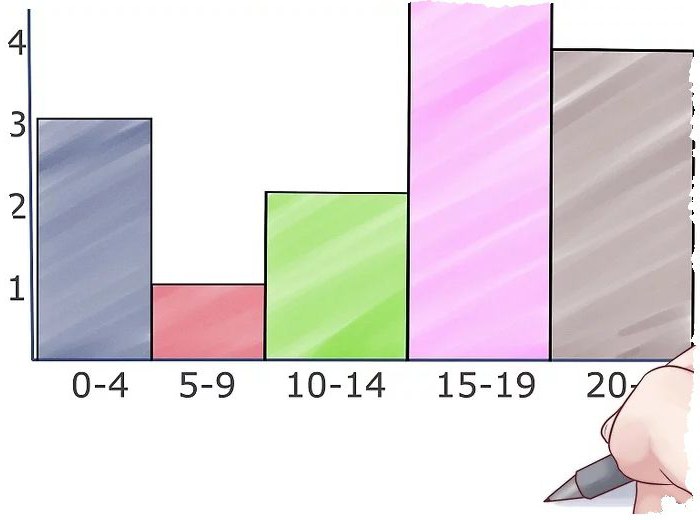
Nun sollte es zu beachten, dass alle der oben genannten Ausführungsform in einer separaten Objekttabelle gebildet werden können, oder einen Teil davon sein. Und lassen Sie uns nun auf eine Analyse, wie das Histogramm in Excel bewegen.
Methode 1: Ein einfaches Histogramm
Ein einfaches Balkendiagramm in Excel wird häufiger verwendet. Seine Konstruktion braucht nicht viel Zeit, und der Prozess nicht in der Tiefe erfordert Kenntnisse des Programms.
Zunächst setzt die Notwendigkeit beiseite in den Tabellendaten, die in Zukunft in der Anlage verwendet werden. Dann müssen Sie auf die Registerkarte „Einfügen“ gehen und klicken Sie auf den „Charts“. Es öffnet sich ein Untermenü mit allen verfügbaren Arten von Diagrammen. In diesem Fall klicken Sie bitte auf die Registerkarte „Histogramm“ in der Drop-Down-Menü wählen Sie den Typ. Es ist erwähnenswert, dass zuerst in jeder Reihe einfaches Histogramm kommen, nachdem sie bereits mit der Akkumulation Histogramm angeordnet hatte.
Also, sobald Sie klicken auf Ihnen das Diagramm auf einem Stück des Programms gefallen erscheint direkt die Tabelle mit Daten, die zuvor in der gewählten Region.
Hier ist ein Histogramm in Excel. Wie darin eine Inschrift zu machen, werden Sie ein wenig später erfahren. Während das heißt, dass Anpassungen vorgenommen werden können, mit den Werkzeugen, die in der Gruppe von Tabs „Arbeiten mit Diagrammen“ sind.
Methode 2: Histogramm mit Akkumulation
Wer wird es Art und Weise diskutiert werden, um zu zeigen, wie ein kumulatives Histogramm in Excel zu konstruieren. Beispiel können Sie in diesem Artikel.
In der Tat ist seine Schöpfung nicht von einer einfachen Methode, aber es gibt eine Einschränkung, das beleuchten sollte. Bevor Sie mit dem Histogramm arbeiten müssen Sie den Namen der ersten Spalte entfernen, wenn es einen gibt, sonst wird es nicht funktionieren.
Jetzt können Sie erstellen. Ebenso wie in dem vorherigen Verfahren ist es notwendig, einen Teil der Tabelle mit den Daten zuzuordnen, die für den Bau verwendet werden. Dann gehen Sie auf die Registerkarte „Einfügen“ auf der Symbolleiste im Dropdown-Menü „Charts“ Punkt „Histogramm“ zu zeigen und dann den Speichertyp auswählen. Es ist erwähnenswert, dass in jeder Reihe erinnert, es auf der rechten Seite befindet.
Nach einem Klick auf eines der Elemente auf der Liste wird ein entsprechendes kumulatives Histogramm in Excel sein. 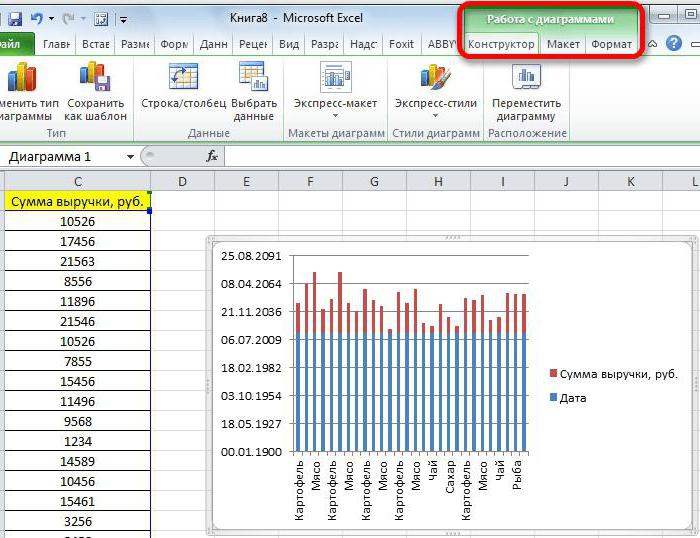
Wie beim letzten Mal, der Zeitplan, können Sie einige Änderungen vornehmen, die Werkzeuge in der Registerkarte Gruppe mit „Arbeiten mit Diagrammen“. Im Übrigen in beiden Fällen das Label in der Tabelle zu ändern, müssen Sie nur den Doppelklick auf sie drücken und einen neuen Namen wählen.
Methode 3: Verwendung von Analysepaket
Von trivialer Methode der Tatsache zu wechseln, dass kompliziert. Nur wenige Menschen wissen, dass mit Hilfe des Programms Add-ons kann ein Histogramm machen, aber es kann getan werden.
Der erste Schritt ist, sich im Überbau geben. Dazu klicken Sie auf die Registerkarte „Datei“ und wählen Sie eine Sidebar Punkt „Einstellungen“. Als nächstes geht in die Kategorie der „Add-ons“.
Beachten Sie die Dropdown-Liste der „Management“. Darin müssen Sie „Excel Add-ons“ und klicken Sie auf „Go“ -Taste auszuwählen. Add-ons-Fenster angezeigt. Legen Sie es in einem Häkchen neben „Analyse-Funktionen“ und klicken Sie auf „OK“.
Nun gehen Sie zurück zu Ihrem Tisch, wählen Sie den Datenbereich, und wählen Sie die Registerkarte „Data“. In diesem Register müssen Sie auf dem „Data Analysis“ klicken, die in der „Analyse“ befinden.
Es erscheint ein Fenster, in dem Sie die Parameter einstellen möchten – im folgenden Fenster wählen Sie aus der Liste der „Histogramm“ und drücken Sie dann auf „OK“ erscheint. In dem „Eingangsbereich“ sollte auf den Datenbereich der Tabelle angegeben. Wenn Sie es vorab zugeordnet werden, wird der Wert automatisch eingegeben werden. Als nächstes markieren Sie das Kästchen neben „Grafik anzeigen“ und gerade über dem Punkt, wo dies der Zeitplan für den Abzug ist. Nach den Ergebnissen, klicken Sie auf die Schaltfläche „OK“. 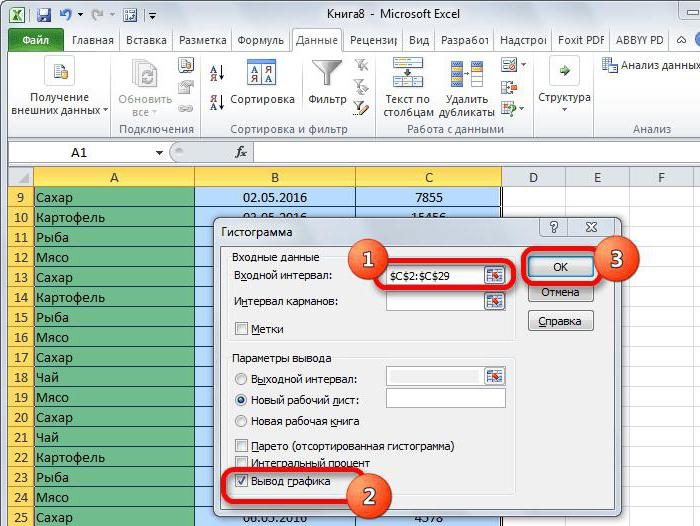
Methode 4: Bedingte Formatierung Zellen
Um ein Histogramm auf diese Weise zu erstellen, benötigen Sie einen Bereich von Daten und die „Home“ Registerkarte auszuwählen, klicken Sie auf „Bedingte Formatierung“. In der Dropdown-Liste, bewegen Sie den Cursor auf „Histogramm“ im Menü, wählen Sie eine der beliebtesten Diagrammtypen. 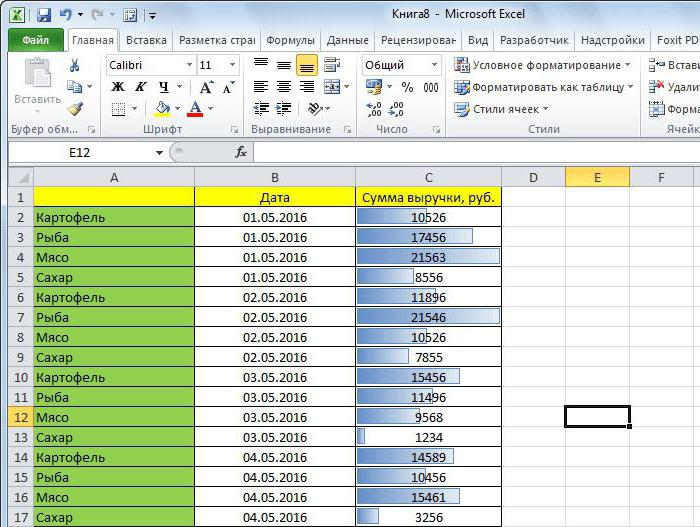
Danach ist die formatierte Zelle Skalenendwert – das ist ein Histogramm ist. Wie Sie sich vorstellen können, zeigt die Waage das Gewicht der quantitativen Daten, die in ihm sind.
Abschluss
Dies waren die vier Möglichkeiten, wie Sie ein Histogramm in Excel erstellen können. sie sind alle gut auf ihre eigene Weise und sind für unterschiedliche Bedürfnisse geeignet, so jedes Detail überprüfen und die gewünschte auswählen.