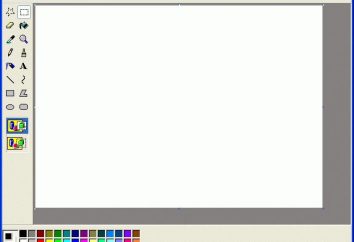Viele Anwender haben zur Verfügung Festplatte mit nur einer Systempartition «C», fragen sich oft, wie eine Scheibe «D» zu machen, die optischen Medien als virtuelle Partition oder Laufwerk Emulator handeln könnte. Hier ist es notwendig, einige der Nuancen zu berücksichtigen, ohne die diese Verfahren ohne Erfolg abgeschlossen werden.
die grundlegenden Richtungen und Methoden: Wie eine Scheibe «D» erstellen
Der erste Schritt ist, um zu bestimmen, was der Benutzer erstellen möchte. Abhängig davon, und die vorgeschlagenen Lösungen anwenden. Zum Beispiel gibt es eine Option ein virtuelles Plattenlaufwerk zu schaffen und eine Technik zum Erstellen eines virtuellen Abschnitts verwenden kann, wobei ein stationäre oder deaktiviert ist.
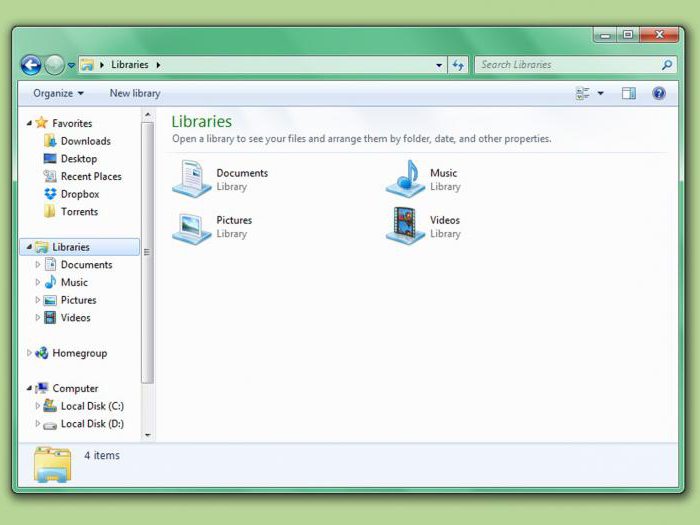
Und wenn früher für all Sonderprogramme erforderlichen Operationen durchgeführt wird, mit dem Aufkommen von Windows 7, und Modifikationen des obigen Problems beseitigt ist, weil Sie auch integrierte Tools verwenden können.
Montieren Sie ein virtuelles Laufwerk
Zunächst ein paar Worte darüber, wie eine Scheibe «D» auf Windows 7 erstellen, 8 und 10, der die Rolle eines optischen privorda gespielt hat. der einfachste Weg, ein Programm wie Nero Burning ROM, UltraISO oder Daemon Tools natürlich zu installieren.
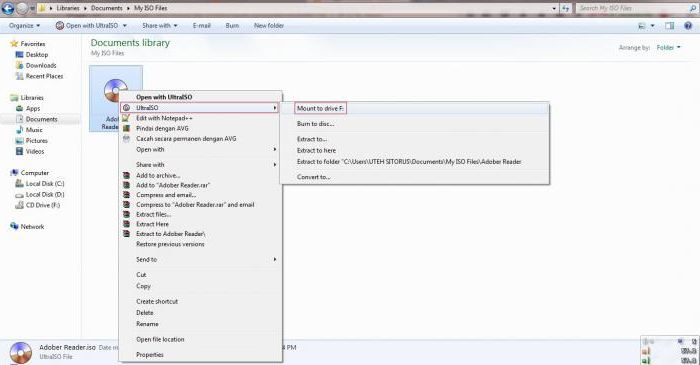
In einer solchen Anwendung beinhaltet die Schaffung eines speziellen Abschnitt des Emulators. In UltraISO ist verantwortlich für diesen Befehl in einem virtuellen Laufwerk, Daemon Tools in diesem Abschnitt Virtual CD / DVD-ROM montieren. Aber in allen Fällen müssen Sie ein zuvor erstelltes (aufgezeichnet) Disk – Image.
In Windows 10 wird dieses Verfahren zur Grenze vereinfacht. Wenn der Benutzer einen Doppelklick auf die Image – Datei öffnet, ein virtuelles Laufwerk erstellt wird sofort und vollständig – automatisch, wonach das System meldet , dass es ein neues Gerät gefunden hat. Es funktioniert ohne Treiber auf die gleiche Weise zu installieren, wie Sie das Laufwerk in der „Eisen“ eingefügt wurde in das entsprechende Laufwerk würde.
Erstellen einer Disc «D» (neu) Windows bedeutet: wo anfangen?
Vorherige Verfahren ist ganz einfach, so macht es keinen Sinn, auf seine Technologie zu wohnen. In diesem Fall sind wir mehr Interesse an der Frage, wie Festplatten-Partitionen zu erstellen.
Die primitivste Lösung ist die Festplatte in mehrere Partitionen noch in der Installationsphase des Systems zu partitionieren. Aber es gibt Situationen, in denen Sie das Laufwerk mit den vorhandenen Informationen über sie brechen müssen und das Programm zu installieren, und auch so, dass dann alles funktionierte, und die Daten werden nicht verloren. Die Vorteile einer virtuellen Partition liegen auf der Hand, denn selbst wenn Sie Windows neu installieren oder die Systempartition Datenformat auf sie sind nicht betroffen. Aber das Wichtigste zuerst.
So, wie eine Scheibe «D» auf Windows 7 und höher erstellen? Es nutzt Computer-Steuerung, wo ein ähnliches Profil für den Antrieb ausgewählt. Bringen Sie das Menü mit der rechten Maustaste auf das Symbol des Computers oder von der nach oben „Systemsteuerung“.
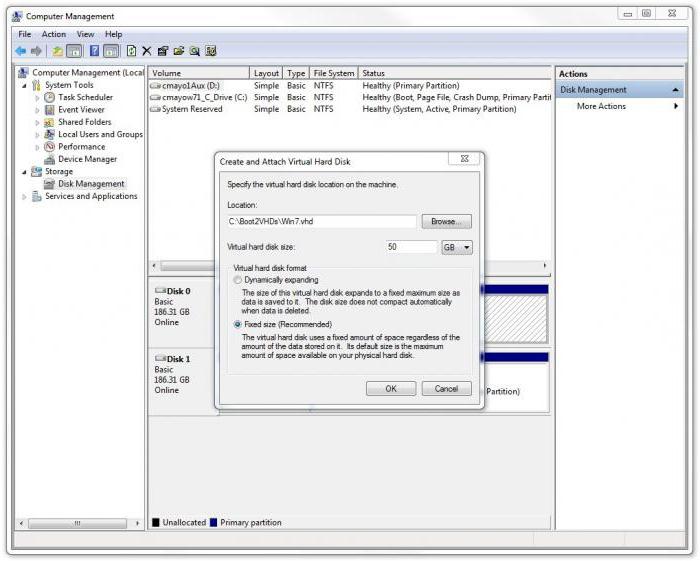
Hier auf dem Hauptfeld, verwenden Sie das Aktionsmenü, wo das Team eine virtuelle Festplatte zu erstellen, ist ausgewählt. Im resultierenden Konfigurationsfenster soll die Festplattenpartition, auf denen zeigen das Bild der Zukunft der virtuellen Partition zu speichern. In diesem Fall gibt es keine andere Wahl, denn die Scheibe ist nur. Geben Sie es.
Dann führt die gewünschte Größe und bevorzugte Größe (dynamisch erweiterbare oder fest). Es ist besser, einen festen Typen zu verwenden, da aufgrund der überschüssigen Menge an Speicherplatz verwendet, um seine Knappheit wird durch eine Systempartition versetzt werden, was manchmal zu Problemen bei der Leistung des gesamten Systems führen kann (es wird angenommen, dass für Windows im normalen Betrieb bei «C» die Scheibe sollte mindestens 10 seine frei% Raum, verglichen mit dem vollen Umfang Abschnitt). Nach der Eingabe bestätigen sie alle notwendigen Parameter durch «OK» Taste drücken, und erstellen Sie eine neue Partition automatisch gestartet.
Initialisiert einen neuen Abschnitt
Aber es war nur der erste Schritt. Bei der Lösung des Problems, wie ein zusätzliches lokales Laufwerk zu erstellen, sollte es, dass auch beim Abschluss von „The Master“ werden erwähnt, eine virtuellen Partition anzulegen, nur weil es nicht funktionieren wird. Müssen initialisiert werden. Dies geschieht, um sicherzustellen, dass die so genannten „-Manager lokalen Festplatten“ Zugriff auf die Steuerung und Verwaltung einen neuen Abschnitt gewinnen können.
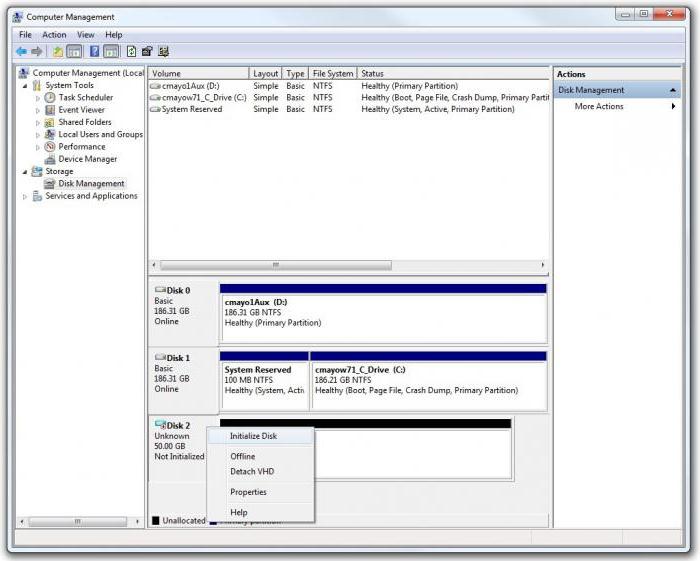
Dazu mit der rechten Maustaste auf die neu erstellte Partition und wählen Sie die entsprechende Zeile mit dem Menübefehl. Im Fenster Eigenschaften werden nur Disc-Nummer anstelle eines Zeichens angezeigt werden, wie viele Nutzer vorgeschlagen. Es ist in Ordnung. Wir behalten uns Werte unverändert und aktivieren Sie den Prozessstart.
Paketerstellung
Nun, das Problem zu lösen, wie eine Scheibe «D» zu schaffen, es kommt ein entscheidender Moment. Virtuelle Festplatte wie und eingerichtet, aber in Wirklichkeit ist er noch nicht einsatzbereit.
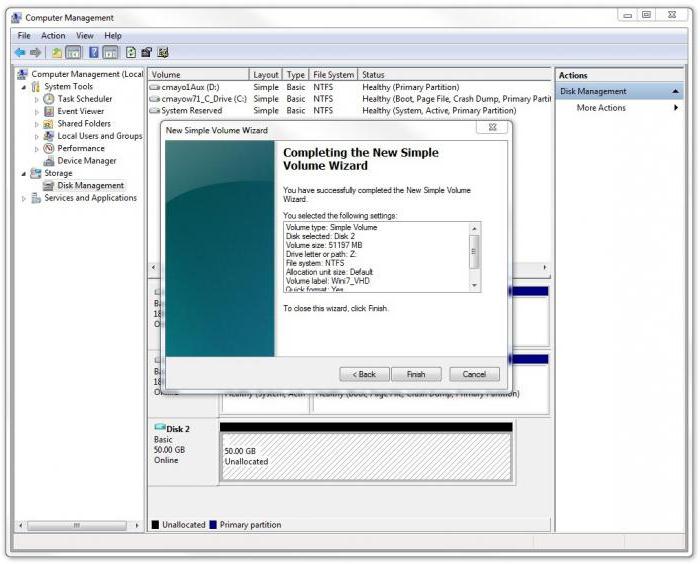
wieder verwenden, das Rechtsklick-Menü auf einer Partition und wählen Sie den Befehl ein einfaches Volume zu erstellen, wonach das Anwendungsfenster erscheint, „Master“. Grundsätzlich können Sie folgen Sie einfach den Anweisungen Drücken der Taste, um fortzufahren. Die Größe des Fensters, können auch alle Hinweise unverändert bleiben (reduziert die Menge an Volumen kann im Fall hergestellt werden, dass Abschnitt in Unterabschnitte in der Zukunft geplant ist gegliedert).
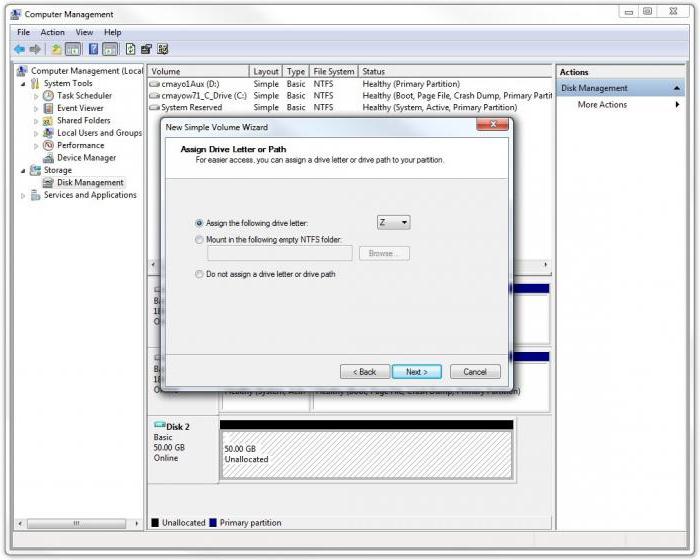
Als nächstes wird für den Buchstaben ‚Abschnitt aufgefordert. Wie klar ist, wählen wir das «D». Aber hier ist es wichtig , dass sich daran zu erinnern , wenn das optische Laufwerk unter dem gleichen Buchstaben initialisiert wird, wird der Buchstabe‘entweder die virtuelle Partition ändern oder Laufwerksbuchstaben ändern (Befehl von der zur Verfügung der rechten Maustaste auf das Disc – Menü).
Formatierung
Schließlich können wir nur den Typ des Dateisystems wählen. In der Regel wird vorgeschlagen, NTFS, die auch unverändert gelassen werden kann. Danach wird der Formatierungsprozess nach dem Abschluss des neuen Abschnitts beginnen, die voll funktionsfähig sein wird. Wenn Sie die bootfähige Partition, in dem Menü Aktion machen wollen, wählen Sie ein virtuelles Laufwerk zum Team stoßen und den Pfad des gespeicherten Bildes angeben, die in den oben beschriebenen Aktionen definiert wurde.
spezialisierte Programme
Natürlich sind nicht alle Nutzer wollen die Frage befassen, wie eine Scheibe «D» zu schaffen, die ausschließlich die integrierte Windows-Betriebssystemen. Die meisten Menschen bevorzugen spezielle Dienstprogramme zu verwenden, um eine Partition der Festplatte in einzelne Abschnitte durch ein einfacheres Verfahren zu erzeugen.
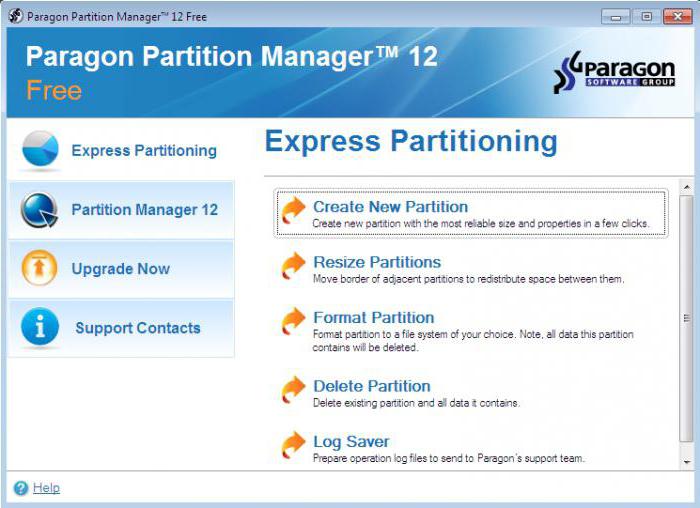
Zu den Software-Pakete dieser Art sind die häufigsten und beliebtesten sind Acronis Disk Director, Partition Magic, Paragon Partition Manager und dergleichen. Manchmal kann es für die Anwendung nützlich sein, welche virtuellen Maschinen (VirtualBox, WMWare, Microsoft Virtual PC, etc.). Aber mit ihnen unerfahrenen Benutzern zu arbeiten viel schwieriger zu sein, weil diese Pakete sind nicht auf die Erstellung einer virtuellen Festplatte begrenzt, und eine komplette Computerkonfiguration neu zu erstellen.
Fragen Präferenzen
Aber, wie Sie wissen, ist das Problem, wie man mit nur einer Systempartition einer Scheibe «D» in dem System zu erzeugen, ist gerade genug, erlaubt. Im Großen und Ganzen ist es möglich, den Vorzug stark richtungs Software-Produkte zu geben, weil sie durch vollständige oder teilweise Automatisierung erleichtert alle Prozesse halten, und die vorgeschlagene Anpassung in den meisten Fällen unverändert bleiben. Wie für die Werkzeuge von Windows-Systemen, und sie sogar ein wenig umständlich aussehen, aber in Ermangelung einer speziellen Software kann auch verwendet werden. Das ist nur sie sind verfügbar und die siebte Version der oben genannten. Für den Rest der Modifikationen haben die Anwendung installieren , um die Festplatte zu partitionieren in Abschnitte getrennt.