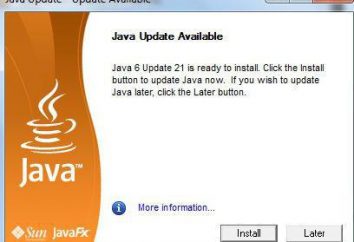Computer Mac – nicht für Spiele, und der Punkt. Die Aussage leitet vom Forum zum Forum und ist seit vielen Jahren fair. Das winzige Publikum von Computern aus Kalifornien und ihre allgemeine neutrale Haltung gegenüber Spielen hat zu allem geführt, was mit komplexen 3D-Spielen und Spieldiensten auf ihren Computern verbunden ist. Sogar der einfachste und am meisten zugängliche Gaming-Service ist Steam, und es vergibt oft Mac-User mit Bugs, und das Thema mit dem Namen "funktioniert nicht für Steam on Mac" mit einer beneidenswerten Regelmäßigkeit geht an die Top-Themen auf dem offiziellen Support-Forum. Egal wie traurig es klingt, das Problem hat noch eine Lösung, und wenn die Konsole dich nicht erschreckt, dann ist es Zeit, Steam zu machen.
Warum funktioniert kein Dampf?
Wie bei jeder nicht funktionierenden Anwendung, ist das erste, was zu versuchen ist, es zu entfernen und neu zu installieren, aber dieser Weg passt nicht jedem.
Es gibt drei Hauptprobleme, denen sich die Besitzer von "Apfel" Computern ständig stellen:
- Beschädigte Cache-Dateien und Protokolldateien.
- Der Fehler im Standardprozess ist ipcserver.
- Falsche Einstellung der universellen Zugriffs- und Sicherheitseinstellungen des Computers.
Alle drei Probleme sind einfach und schnell behoben, aber wenn keine der Lösungen funktioniert, müssen Sie den technischen Support für weitere Anweisungen kontaktieren.

Fehler bei der Protokolldatei
Das häufigste Problem, dass Steam nicht auf Mac funktioniert ist die defekte Registry.vdf Datei.
Um das Problem zu beheben, das mit dieser Datei verbunden ist, müssen Sie es entfernen, damit das Programm es von Grund auf lädt.
Da die Datei in den Systemordner heruntergeladen wird, wird sie zunächst ausgeblendet, also starten Sie die Anzeige von versteckten Dateien auf dem System mit dem Befehl im Terminal. Das Terminal befindet sich in der Liste der Anwendungen im Ordner "Andere". Im Terminal musst du den Befehl eingeben – defaults schreiben com.apple.Finder AppleShowAllFiles 1 && killall Finder.
Danach musst du den Finder öffnen, das Untermenü "Einstellungen" auswählen, die Registerkarte "Seitenmenü" öffnen und das Kästchen vor dem Macintosh HD ankreuzen – es ist deine Festplatte, auf der die Systemdaten gespeichert sind. Gehen Sie zum Macintosh HD Ordner – "Benutzer" – "Ihr Kontoname" – "Bibliotheken". Als nächstes müssen Sie finden und öffnen (vorher halten die Strg-Taste) die Application Support – Steam-Ordner und entfernen Sie die Datei registry.vdf von dort aus. Nach dem Neustart lädt Steam diese Datei erneut herunter.

Es gibt eine andere Datei mit temporären Daten, die Probleme mit der Einführung von Steam – steam.sh verursacht. Das Problem wird durch das Löschen der benannten Datei gelöst. Es befindet sich im Verzeichnis "Programme" – Dampf – Inhalt – MacOS. Nach dem Löschen wird der Dienst aktualisiert und die Datei von Grund auf neu heruntergeladen.
Wenn das Verfahren Schwierigkeiten bereitet, können Sie sich an die für die Reinigung des Macs notwendigen Dienstprogramme aus den Cache-Dateien wenden, zum Beispiel – CleanMyMac, der die Dampfdaten automatisch reinigen kann.
Der ipcserver-Prozess
Ein weiterer Grund, dass Steam nicht funktioniert, ist der schwebende Prozess ipcserver, der mit Steam verwandt ist.

Um das Problem zu beheben, müssen Sie diesen Vorgang abschließen. Es gibt zwei Möglichkeiten, dies zu tun:
- Die erste ist die Verwendung des erzwungenen Programmbeendigungsmenüs. Um dies zu tun, klicken Sie auf das Apfel-Logo in der oberen linken Ecke, wählen Sie dieses Menü und vervollständigen Sie den Dampf-Prozess (manchmal der hängende Prozess des Dienstes selbst unterbricht seinen Betrieb).
- Die zweite ist die Verwendung der Systemüberwachung Dienstprogramm. Das Dienstprogramm befindet sich in der Liste der Anwendungen im Ordner "Andere". In der Prozeßliste musst du ipcserver finden und es durch Klicken auf das Kreuz in der oberen linken Ecke ausfüllen.
Privatsphäre und universelle Zugangseinstellungen
Dampf, wie viele andere komplizierte Programme, erfordert Zugang zu Computer-Management. Es ist nichts falsch mit diesem, und Valve kann vertraut werden. Der Zugriff wird verwendet, um Steam Overlay zu starten. In der Regel wird der Zugang bereits im Stadium des ersten Startes eines Spiels angefordert. Wenn dies nicht der Fall ist, müssen Sie die Systemeinstellungen öffnen, das Untermenü "Schutz und Sicherheit" auswählen, die Registerkarte "Privatsphäre" finden, den Unterpunkt "Universalzugriff" öffnen und das Kästchen gegenüber Steam prüfen.