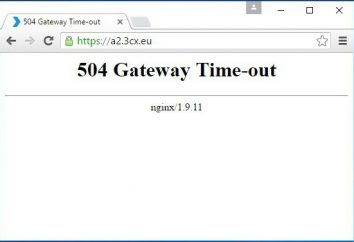Wie kann ich den Computer in seinen ursprünglichen Zustand (Windows 10) wiederherstellen, während ich persönliche Dateien speichere?
Das neueste "Betriebssystem" Windows 10 von seinem Vorgänger als die achte Version eines einzigartigen Recovery-Systems geerbt . Zur gleichen Zeit, zum Beispiel, wenn es Probleme mit der Arbeit gibt, können Sie sozusagen das "Betriebssystem" aktualisieren oder sicherstellen, dass es in den Standardfabrikzustand wiederhergestellt wird und nach der ersten Installation aussehen wird. Wie man den Computer zu seinem ursprünglichen Zustand Windows 10 wieder herstellt, jetzt und wird betrachtet. Theoretisch sollte niemand Probleme mit diesen Prozessen haben. Allerdings gibt es einige Nuancen, die Sie beachten sollten. 
Warum muss ich Windows 10 in seinen ursprünglichen Zustand zurückgeben?
Wie die Gründe, warum viele Benutzer versuchen , das System zu einem bestimmten Punkt in seinem Zustand wiederherzustellen , können sie ziemlich viel sein. Am häufigsten ist dies auf Verletzungen im Betrieb von Windows selbst, übermäßiger Unordnung, wenn auch Optimierer nicht bewältigen können, die geänderten Einstellungen, wenn der Benutzer selbst nicht weiß, wie man aufräumen oder optimieren, etc.
Aber wenn du über die Einstellungen sprichst, musst du zuerst herausfinden, wie man sie ändert, anstatt sie von der Schulter zu hacken. Immerhin, bei jeder Rückkehr (mit Ausnahme der Standardmethode) werden Anwenderprogramme und Applikationen nach dem Prozess einfach vom Rechner gelöscht.
Wie man den Computer in seinen ursprünglichen Zustand wiederherstellt Windows 10: Wiederherstellungsoptionen
Also, was macht Windows 10 als Werkzeuge, um das System in einem bestimmten Zustand wiederherzustellen ? Es wird angenommen, dass es in dieser Version des "Betriebssystems" mindestens vier Möglichkeiten gibt:
- Standardwiederherstellung mit Löschen von Updates;
- Wiederherstellung beim Speichern von Benutzerdateien;
- Wiederherstellung ohne Speicherung von Benutzerinformationen;
- Zurück zum vorherigen Betriebssystem.
Wenn jemand schon bemerkt hat, gibt es keine Möglichkeit, das System vom Kontrollpunkt wiederherzustellen, da es nicht ein Weg ist, ein "sauberes" System zu bekommen. Daher wird es nicht berücksichtigt. Ebenso wird der Rollback auf die vorherige Version des "Betriebssystems", auf dem das "Dutzend" installiert wurde, nicht berücksichtigt. Auch hier müssen wir an Bord von Windows 10 gearbeitet haben. 
Der einfachste Weg zur Wiederherstellung, wenn das System nicht richtig funktioniert
Die erste und einfachste Art, das System wiederherzustellen, kann die Entfernung aller Updates genannt werden. Warum das? Das Problem ist, dass einige Update-Pakete sehr oft Konflikte im System verursachen, was zu seiner vollständigen Inoperabilität führt. Diese Methode der Erholung, obwohl es ziemlich einfach aussieht, ist sehr aufwendig, da Updates manuell gelöscht werden müssen (und manchmal sogar nach denen suchen, die Fehler verursacht haben).
Allerdings können Sie den Computer in den ursprünglichen Zustand von Windows 10 durch diese Methode zurückgeben. Dazu müssen Sie das Menü der Programme und Komponenten verwenden, die im Untermenü aufgerufen werden können, indem Sie mit der rechten Maustaste auf die Schaltfläche "Start" klicken, indem Sie den Ansichtsbereich der installierten Updates verwenden. Um sie komplett loszuwerden, musst du sie manuell deinstallieren. Was ist am meisten traurig, zuzuordnen und zu entfernen sie alle auf einmal nicht klappen, also sei geduldig. Diese Methode ist nicht zu gut, aber in gewissem Sinne bringt sie das System in seine ursprüngliche Form, die es nach der Erstinstallation hatte. Aber es ist besser, effektivere Werkzeuge zu verwenden, zumal in dem betrachteten Fall das System keine Fehler loswerden wird. 
Wiederherstellung mit Erhaltung personenbezogener Daten
Um das System zu "aktualisieren", aber um persönliche Daten und Dateien zu speichern, müssen Sie eine Methode namens Refresh anwenden. Diese Methode ist weit verbreitet für Windows 10, deren Lizenz offiziell ist. Bei verkürzten oder "geknackten" Versionen funktioniert diese Methode nicht.
Ja, in manchen Fällen kann das System auch einen öffentlichen Schlüssel für Windows 10 anfordern, aber im Falle des Speicherns von Benutzerdaten ist das sehr selten. Auch hier kann die Anforderung genau in Anwesenheit einer etablierten informellen Versammlung erscheinen.
Um den Prozess über das Optionsmenü zu aktivieren, geben wir den Update- und Sicherheitsbereich ein, in dem sich eine Wiederherstellungslinie links befindet. Wenn Sie rechts eintragen, werden Optionen angezeigt. Wir wählen die erste Zeile "Den Computer in den ursprünglichen Zustand zurücksetzen", klicken Sie auf die Schaltfläche zum Aktivieren des Prozesses.
Hier ist der wichtigste Punkt: Das System wird Sie auffordern, zu wählen, wo die Dateien zu speichern. Als nächstes sehen Sie die Anwendungen, die während des Wiederherstellungsprozesses gelöscht werden. Gehen Sie vor und drücken Sie die Reset-Taste, nach der der Neustart und Rollback auftreten. Dann werden die Treiber installiert und die Einstellungen werden erstellt, danach erhält der Benutzer ein "sauberes" System.
Wiederherstellung ohne Speicherung von Informationen
 Grundsätzlich können Sie das System in diesem Zustand, wie es ursprünglich installiert wurde, bekommen. Dadurch werden keine Benutzerdateien, Programme oder Einstellungen gespeichert (im ersten Fall wurden die Datei und die Einstellungen gespeichert).
Grundsätzlich können Sie das System in diesem Zustand, wie es ursprünglich installiert wurde, bekommen. Dadurch werden keine Benutzerdateien, Programme oder Einstellungen gespeichert (im ersten Fall wurden die Datei und die Einstellungen gespeichert).
Wir führen alle Aktionen in der gleichen Weise wie oben durch, nur bei der Auswahl von Aktionen, die wir wählen, um alle Daten vollständig zu löschen. Beachten Sie, dass Konten auch verschwinden, und in der letzten Phase des Rollbacks müssen Sie möglicherweise einige Einstellungen vornehmen, ein Konto (oder Standard oder "Konto" für Microsoft) und einen Schlüssel für Windows 10 eingeben.
Wiederherstellung, wenn es Probleme mit der Systembelastung gibt
 Es gibt einen anderen Weg, um das System wiederherzustellen, am häufigsten bei unvorhergesehenen Störungen verwendet. Es gibt zwei Optionen, aber für jeden von ihnen benötigen Sie eine Installationsdiskette oder ein Flash-Laufwerk.
Es gibt einen anderen Weg, um das System wiederherzustellen, am häufigsten bei unvorhergesehenen Störungen verwendet. Es gibt zwei Optionen, aber für jeden von ihnen benötigen Sie eine Installationsdiskette oder ein Flash-Laufwerk.
Sie können sie im Voraus erstellen, z. B. mit dem Media Creation Tool Installationsdienstprogramm oder einfach das Image des Systems auf ein optisches oder USB-Laufwerk erstellen und verbrennen.
Für den Fall, dass das System noch etwas anderes tut, aber funktioniert, können Sie die oben beschriebene Wiederherstellungspartition verwenden, aber wählen Sie erweiterte Optionen (eine Zeichenfolge, die unter dem Standard-Rollback in den ursprünglichen Zustand ist). Wir drücken die sofortige Reset-Taste und warten auf die Aktivierung des Prozesses.
Wenn das System überhaupt nicht geladen ist und der Windows 10-Bildschirm wie ein schwarzer Bereich mit oder ohne Cursor aussieht, musst du direkt von der Festplatte booten. In jedem Fall unterscheiden sich die weiteren Handlungen nicht untereinander. Bitte beachten Sie: Das falsche Laden von Windows 10 kann unterschiedlich sein und das Aussehen einiger Nachrichten, z. B. das Auslösen des Loaders, das Vorhandensein von Fehlern auf der Festplatte usw. In manchen Fällen müssen Sie radikal verschiedene Maßnahmen anwenden.
Nach dem Start von der Festplatte oder einem Flash-Laufwerk, das in den BIOS-Einstellungen als Prioritätsgeräte zum Herunterladen eingestellt werden muss, wählen wir auf dem Einstiegsbild die vorläufigen Parameter aus und im nächsten Fenster verwenden wir nicht die Installationsschaltfläche, sondern die Wiederherstellungsverbindung (links unten). 
Als nächstes wählen Sie die Diagnose und gehen dann direkt zum Recovery-Bereich, der Optionen mit Dateischutz oder vollständigen Datenlöschung bietet. Wir wählen, was im Moment benötigt wird, und folgen Sie weiteren Anweisungen. Wiederum, wenn Sie Windows 10 wiederherstellen, kann die Lizenz angefordert werden, wenn die Benutzerdaten nicht gespeichert werden.
Mögliche Treiberprobleme und Lösungen
Jetzt lasst uns auf einen weiteren Aspekt achten. Lassen Sie uns sagen, das System hat sich erholt, Windows 10 verursacht keine Probleme , aber … einige Geräte werden nicht vom System erkannt oder sie weigern sich einfach zu arbeiten, weil sie nicht die entsprechenden Treiber für sie installiert haben. 
In der Regel gilt dies für Nicht-Standardausrüstung, die in der Datenbank der Windows 10-Treiber fehlt. Hier ist es möglich, zwei Dinge zu tun: Installieren Sie den Treiber von der ursprünglichen Festplatte, die mit dem Gerät kommt, oder (was viel einfacher ist), um das automatisierte Paket zum Aktualisieren der Treiber, z. B. Driver Booster, zu installieren und es dann zu verwenden, um die fehlenden Komponenten zu installieren. Die zweite Option sieht mehr vor, da das Programm nach der Initialisierung von Geräten direkt auf die offizielle Seite des Herstellers verweist und die aktuellsten Fahrer findet.
Schlussfolgerung
Wie Sie sehen können, um den Computer in den Anfangszustand von Windows 10 zurückzukehren, ist nicht so schwer. Welche Methode zu bevorzugen, entscheidet sich der Benutzer schon für sich selbst. Es hängt alles von der spezifischen Situation und den Anforderungen an die Version des Systems ab, die Sie sozusagen am Ausgang bekommen müssen. Allerdings wird die optimale Lösung, nach vielen, wird Wiederherstellung mit Speichern von Dateien, in diesem Fall werden beide Konten und einige grundlegende Einstellungen gespeichert. Eine Option ohne Dateneinsparung ist sinnvoll, wenn eine sogenannte "saubere" Installation erforderlich ist. Aber die ersten und letzten Optionen eignen sich meist für Fälle, in denen unvorhergesehene Ausfälle in der Arbeit im System beobachtet werden.