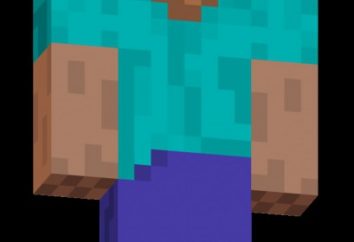Windows-10 "Start" -Menü Einstellung: Verfahren, Anweisungen
Windows-10 unterscheidet sich von seinen Vorgängern nicht nur funktionelle Merkmale, sondern auch das Konzept der „Start“ Hauptmenü der Einstellung, die dramatischen Veränderungen erfahren hat. Wer wird diskutiert, wie das Menü „Start“ in Windows 10 zu ändern und setzen Sie es für sich selbst auf. Zusätzlich zu den wichtigsten Fragen wird die Aufmerksamkeit auf einige kritische Fehler und Probleme gegeben werden, die während der Verwendung einiger Funktionen der zehnten Version von Windows auftreten können.
Wie die "Start" in sich ändern Microsoft Windows 10?
Schon ein flüchtiger Blick auf das Sie über den „Start“ -Menü klicken, können Sie sofort feststellen, dass es einen klassischen Look kombiniert und Elemente der Metro-Schnittstelle fühlen, die zuerst in Windows 8 erschienen.
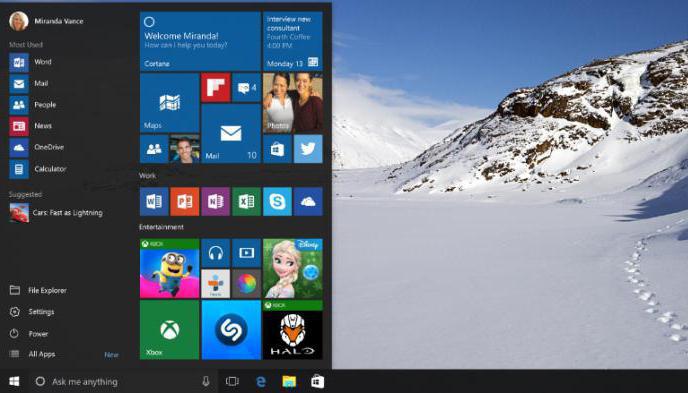
Auf der einen Seite können Sie die normale Navigation verwenden, die jedoch ausschließlich das Programm sortiert in alphabetischer Reihenfolge, auf der anderen Seite – auf der rechten Seite gibt es eine Reihe von Fliesen und Platten für den schnellen Zugriff auf Anwendungen oder Programme häufig verwendet, die, laut Entwickler, der Benutzer auf einer täglichen Basis benötigt.
Dieser Ansatz passt weitem nicht alle Benutzer, so dass sie versuchen, die Frage zu lösen, wie in Windows das Menü „Start“ ändern 10. Dies kann auf verschiedene Weise und in verschiedenen Richtungen durchgeführt werden. Falls gewünscht, können Sie auch wieder entweder auf klassische Ansicht (Windows 7) gehen, oder verwenden alle die gleiche Metro-Schnittstelle (Windows 8).
Windows 10. Einstellen der „Start“ -Menü: Hinzufügen und Entfernen von Elementen
Berücksichtigung von Parametereinstellungen für bequemere Nutzung der Elemente wird mit einfachsten beginnen – dem Hinzufügen und bestimmte Elemente im Hauptfenster zu entfernen.
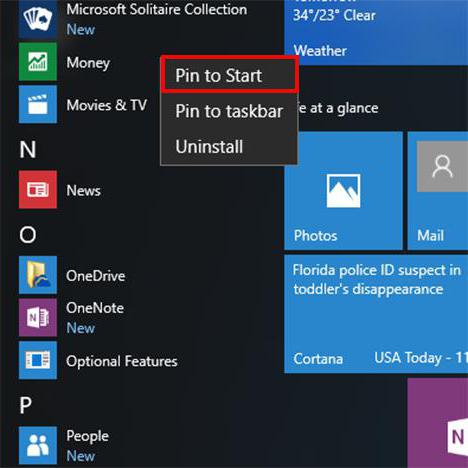
In Windows 10 „Start“ in dieser Perspektive Menüeinstellung, machte die einfachste Art und Weise. Um ein Element hinzuzufügen , ist es notwendig , in der Programmliste zu finden und klicken Sie rechts verwenden , um bringen Sie das Kontextmenü, in dem der Übergang zu den erweiterten Einstellungen gibt es eine Reihe von Anlagesymbol auf Ihrem Home – Bildschirm – Anwendungen (nach dieser Kachel erscheint in der entsprechenden Stelle auf dem rechten Seite ). Um das Ankerelement zu entfernen, müssen Sie den gleichen Rechtsklick auf den Fliesen verwenden, aber wählen Sie Linie der Ablösung.
Einstellen der Fenstergröße und Anzeigeelemente
Für Windows 10 „Start“ bedeutet wechselndes Menü Einstellung auch die Größe des lokalen Fensters. Im einfachsten Fall müssen Sie, indem Sie den Cursor auf eine Ecke oder an den Kanten des Fensters die klassische Art und Weise tun, und sie mit der Maus die Größe des Fensters zu ändern, während die linke Taste gedrückt halten.
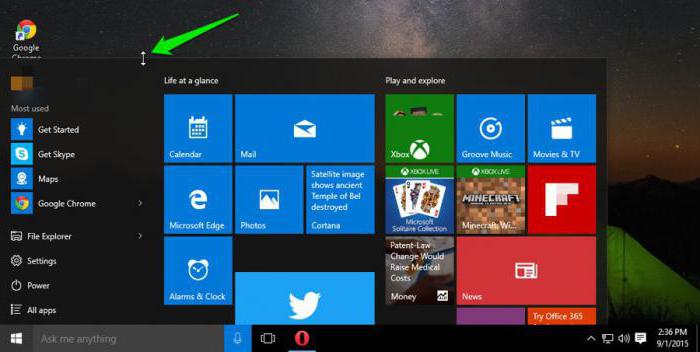
Es ist eine weitere Option Redimensionierung. In Windows 10 „Start“ können Menüeinstellungen vorgenommen werden und die Anrufpersonalisierungseinstellungen (rechte Maustaste auf eine leere Stelle des Bildschirms mit der Wahl der entsprechenden Zeile im Untermenü). Im Installationsoption Abschnitt um den Start zu wählen und den Schalter stellen Sie den Vollbild-Modus mit dem Menü angezeigt werden soll.
Es gibt auch optional, können Sie aktivieren oder deaktivieren Visualisierung von neu installierten oder das Programm häufig verwendete Anwendungen verwenden, und so weiter. D.
Ändern von Farben
Es ist nicht schwierig, das Farbschema und das Menü zu ändern. In dem gleichen Farbpersonalisierungslinienabschnitt ausgewählt ist, und dann die automatische Wahl erlischt. Des Weiteren kann in der vorgestellten Palette nur eine Farbe festlegen und die Einstellungen anzuwenden.
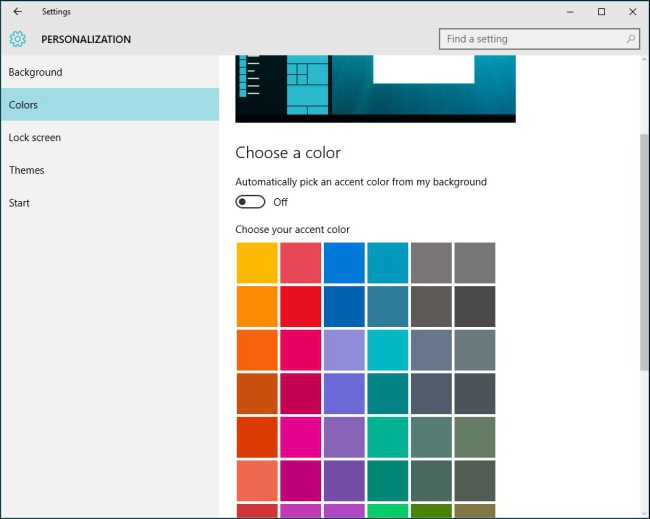
Standardfarbe wird nur auf den Fliesen installiert werden, aber wenn Sie die Farben im Menü Notification Center angezeigt werden wählen und in der Taskleiste, wird es für alle Elemente gesetzt werden. Darüber hinaus können Fans von Windows 7 Schnittstelle das Gerät verwenden, um ein durchscheinendes Aussehen anzuzeigen.
Ban Update Fliesen
Benachrichtigungen aus dem Menü – es ist gut. Doch für viele Benutzer ständig daran erinnern, gelinde gesagt, ärgerlich. Sie können sie deaktivieren.
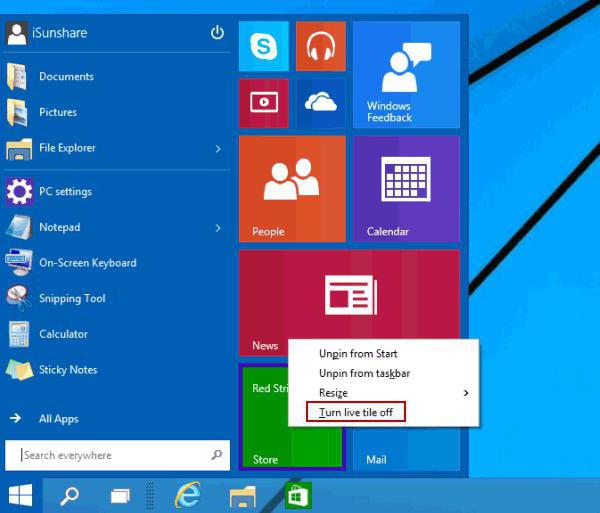
Dies wird einen Rechtsklick auf einer Kachel benötigen Untermenü zu verursachen und wählen Sie das Element aus der es Live-Kacheln. Sorgen Sie diese Parameter Benutzer störend Benachrichtigung wird nicht mehr nach dem Einstellen. Für alle Kategorien der Frage Parameter, wie das Einstellungsmenü „Start» Windows 10 speichern gerade genug ist erlaubt – die übliche Bestätigung von Änderungen Tasten OK «». Falls gewünscht, kann die Personalisierung Abschnitt das ausgewählte Schema speichern.
Rückkehr zur Metro und Windows 7 Mittelwert
Für diejenigen, die aus irgendeinem Grund Innovation nicht gefällt, ist es möglich, die alte Schnittstelle zurückzukehren. Wie für den klassischen Look, gehen Sie einfach auf sie wird nicht funktionieren. Aus diesem Menü, um alle Fliesen manuell zu entfernen. Erst dann werden die Programme Abschnitt.
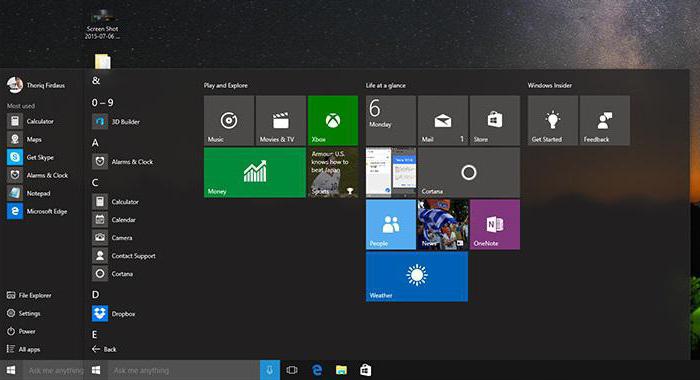
Zur Rückkehr zur Metro-Schnittstelle können Sie das Einstellungsmenü Vollbildschirmanzeige „Start“ anwenden möchten, wie oben beschrieben.
Was tun, wenn Sie in Windows 10 das Menü „Start“ nicht funktionieren?
Nun ist die traurigste. Im Übergang zur zehnten Version arbeiten viele Benutzer nicht mehr Taste starten und das Menü überhaupt nicht öffnen. In Windows 10 wird ein kritischer Fehler „Start“ -Menü wird auf verschiedene Weise korrigiert, von denen die wichtigsten sind Explorer.exe Prozess verantwortlich für die sind neu zu starten grafische Oberfläche des Systems, die Verwendung von Powershell – Tool, ein anderes Konto erstellen und bearbeiten die entsprechenden Registrierungsschlüssel.
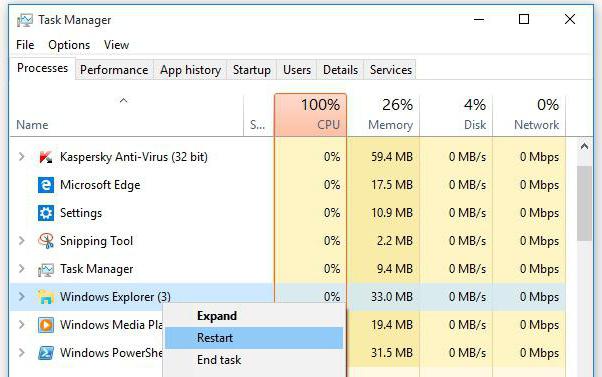
gehen Sie auf „Task – Manager“ zu beginnen , durch Drücken von Strg + Alt + Entf oder gibt taskmgr in der Konsole auf „Ausführen“ und in dem Baum gefunden explorer.exe Prozess. Rechtsklick auf das Untermenü aufrufen und verwenden Sie den Neustart Linie. Sie können auch auf die entsprechende Schaltfläche rechts unten verwenden. Allerdings ist diese Methode nicht immer helfen.
Das Problem kann bestehen nicht nur in der Tatsache, dass es nicht das Menü „Start“ in Windows ausgeführt wird 10. Auch Start-Taste deaktiviert ist. In diesem Fall sollten Sie die Hilfe eines Systems namens Powershell beziehen. Sie können die ausführbare Datei in dem Ordner finden, die im System32-Verzeichnis befindet, aber es ist besser, leichter zu tun, indem Sie den Dienst aus dem Menü „Ausführen“ (Powershell-Befehl) aufrufen, oder indem sie sie in ähnlicher Weise von der „Task-Manager“ ausgeführt wird. Es ist selbstverständlich, dass dieser Vorgang ausschließlich mit den Rechten des Administrators ausgeführt werden muß.
Next in line ist vorgeschrieben Konsole Get-appxpackage -all * shellexperience * -packagetype Bündel |% {Add-appxpackage -Register -disabledevelopmentmode ($ _. INSTALL + " appxmetadata appxbundlemanifest.xml")}, und am Ende der Befehlsschaltfläche, und Menü selbst verdienen.
mit dem entsprechenden Abschnitt des Standard „Systemsteuerung“, wenn diese Option nicht funktioniert, können Sie versuchen, einen anderen Anmeldekonto c Administratorrechte zu denen der Zugang ist der schnellste Weg erstellen Sie die Kontrolle durch die Eingabe von Befehlen in der Konsole können „Ausführen“. Dann geben Sie einfach in dem System genau darunter. Aber es ist unbequem.
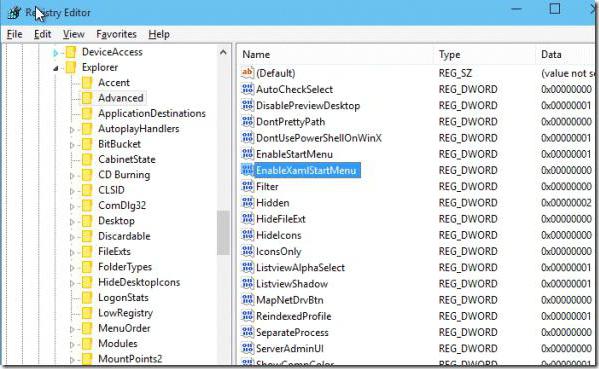
Schließlich ist die Lead-Taste Menü „Start“ in gewisser Hinsicht es möglich, über die Registrierung ist, regedit Befehl im Menü „Ausführen“ genannt. Hier müssen Sie Zweig HKLU verwenden, die nach unten durch den Ordnerbaum durch den Abschnitt SOFTWARE und Microsoft Explorer in das Verzeichnis, in dem der Ordner Abdanced befindet. Auf der rechten Seite gibt es einen Schlüssel EnableXAMLStartMenu, dessen Wert auf Null geändert werden. Wird ein solcher Schlüssel nicht aufgeführt ist, müssen Sie zuerst einen DWORD-Einstellung, erstellen und dann einen Namen zuweisen und den entsprechenden Wert gesetzt. Nach dem Neustart des Systems das Problem verschwindet.
Anmeldung ohne Passwort
Betrachten wir nun die Frage, wie sich bei Windows angemeldet 10 ohne Passwort. Es gibt zwei Möglichkeiten: der Eingang zu Beginn des Systems in und aus dem Schlafmodus.
Im zweiten Fall wird die Einstellung durch Setzen des aktuellen Energieschema aus, in dem Sie benötigen, um die Kennwort-Anforderungen zu deaktivieren, wenn Sie verlassen. Als Ergänzung wird und die schnelle Inbetriebnahme gedreht werden kann, die einige der Probleme des Systems beseitigen hängen.
Aber wenn man auf die Systembootvorgang ohne Passwort auf Windows 10 anmelden möchten, sollten Sie die Shutdown-Anforderung in Ihren Kontoeinstellungen Parameter verursacht netplwiz Team verwenden (mit Punkten nur das Häkchen entfernen).
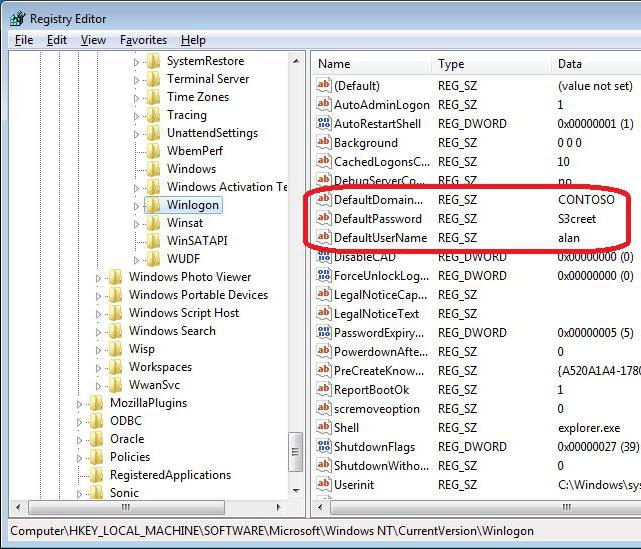
Sie können die Registrierung verwenden, wo der Zweig HKLM den Winlogon Abschnitt finden, überprüfen Default auf den entsprechenden Benutzernamen schreiben und Parameter Default, die den aktuell gültigen Passwort registriert. Wenn dieser Schlüssel nicht vorhanden ist, müssen Sie einen String-Parameter (String Value) erstellen, geben Sie ihm einen Namen Default, und dann Ihr Passwort eingeben und bestätigen. Es bleibt der Beitrag des Administrators zu aktivieren (Autoadminlogon Schlüssel einen Wert von eins zugeordnet ist).
Utilities-Menü, ändern Sie den „Start“ und Probleme beheben
Grundsätzlich Komponenten oder beseitigen Probleme mit ihrem verbundenen Veränderungen im Aussehen Einstellungen starten, können Sie automatisierte Tools verwenden. kann verschiedene Arten von Start-tweakers und Fehlerkorrektur-Schnittstelle verwendet werden – „native“ Software das Menü „Start» Windows 10 von Microsoft zu setzen, die auf der offiziellen Website des Unternehmens heruntergeladen werden können. Aber im Allgemeinen, wie aus dem Vorstehenden ersichtlich ist, können die notwendigen Maßnahmen unabhängig voneinander durchgeführt werden.
Was soll man wählen? Dkmaetsya besser nutzen manuelle Konfiguration, weil auf die Schnittstelle des im Hintergrund laufenden Programms zu ändern und verbraucht eine beträchtliche Menge an Ressourcen (CPU, RAM).