Montag wurde fast gleichzeitig mit dem Erscheinen der ersten Bilder geboren. Um diese Arbeiten zu erstellen, musste ich verschiedene Tricks greifen. Beispielsweise geschnitten, um einen gewünschten Abschnitt einer Schere, um das Foto einfügen, retuschieren und reshoot. Heute sind alle diese Aktionen können in „Photoshop“ in nur wenigen Klicks durchgeführt werden. In diesem Artikel zeigen wir Ihnen, wie Sie das Objekt in dem „Photoshop“ zum Ausschneiden und Einfügen.
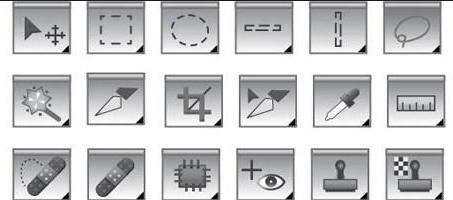
Was diese Operation ist anders an in verschiedenen Versionen von Adobe Photoshop
Alle unten aufgeführten Beispiele werden in der neuesten Version von „Adobe Photoshop CC“ durchgeführt. Sie sind jedoch auch für frühere Versionen von Adobe Photoshop geeignet.
Um zu erfahren, wie das Objekt zu „Photoshop“ schneiden und zu bewegen, ist es besser, ein Bild für das Experimentieren auf einem schwarzen Hintergrund zu wählen.
Wählt den Hintergrund
Wenn Adobe Photoshop ein beliebiges Objekt schneiden, stellt sich das „Loch“ aus. Es wird automatisch mit der Hintergrundfarbe gefüllt. Es ist offensichtlich, dass ein solches Ergebnis nicht zufrieden stellend angesehen, wenn es um die Entfernung eines Fotos Pferdefigur kommt auf dem Hintergrund Feld und Himmel gedruckt. In unserem Fall wählen Sie einfach die Schwarz – und das Ergebnis wird perfekt sein. Um es zu installieren im Hintergrund müssen Sie auf den unteren farbigen Quadraten unten Symbol mit Werkzeugen auf der linken Seite des Arbeitsfensters klicken. Es wird ein Fenster mit einer Palette öffnen. Es ist notwendig, ein schwarzes Quadrat und klicken Sie auf „OK“ zu wählen.
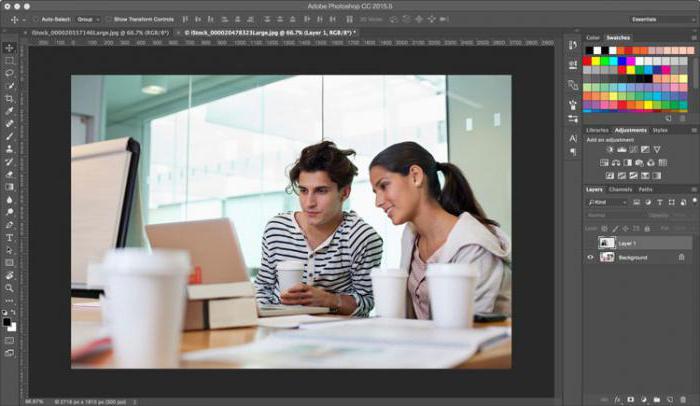
Highlight: die erste Option
Bevor Sie das Objekt in der „Photoshop“ schneiden, müssen Sie das Programm sagen, über die ein Teil des Originalbildes in Frage. Zu diesem Zweck verwendet, um verschiedene Werkzeuge in Photoshop. Solange der einfachste Fall betrachtet wird, dann wählen Sie „Schnellauswahl“. Dieses Werkzeug ist geeignet, in Fällen, in denen die Farbe des Objekts schneidet signifikant verschieden von der Hintergrundfarbe ist, da das Programm der Bildpunkte automatisch erkennen und unterscheiden.
Sobald Sie auf die „schnelle Freisetzung“ Sie klicken, ändert sich der Cursor in einen Kreis mit einem Kreuz in der Mitte. Jetzt können Sie auf das Objekt klicken, bis sie vollständig Wochentage isoliert ist. Wenn Sie versehentlich „eingefangen“, um den Hintergrund, müssen Sie auf es mit der linken Taste Computer-Maus klicken, verklemmt die Alt-Taste gedrückt halten. Um die Auswahl genauer war, können Sie die Taste verwenden, um die Größe des Pinsels zu reduzieren, an der Spitze gelegen. Es liegt hinter dem Symbol in Form eines dunklen Fleck mit Zahlen. Darüber hinaus können Sie auf die Schaltfläche „Kante verbessern“ verwenden. Wenn Sie darauf klicken, müssen Sie im Dialogfeld ein Häkchen in den Aufschriften „Smart-Radius“ setzen und der Schieber „Radius“ nach rechts zu bewegen, bis zu einem Wert von 10 Pixeln. Sobald das Ergebnis zufrieden stellend ist, drücken Sie die Taste «OK».
Verdrängung
Wenn Sie ein Objekt in „Photoshop“ schneiden müssen Sie es in einem anderen Teil des gleichen Bildes kleben, dann tut es ganz leicht. Sie müssen das Werkzeug „Verschieben“ Symbol aus, das an der Oberseite befindet, auf der linken Seite des Arbeitsfensters. Dann bewegen, um den Cursor über das ausgewählte Objekt. Halten der linken Maustaste, ziehen sie an die gewünschte Stelle.
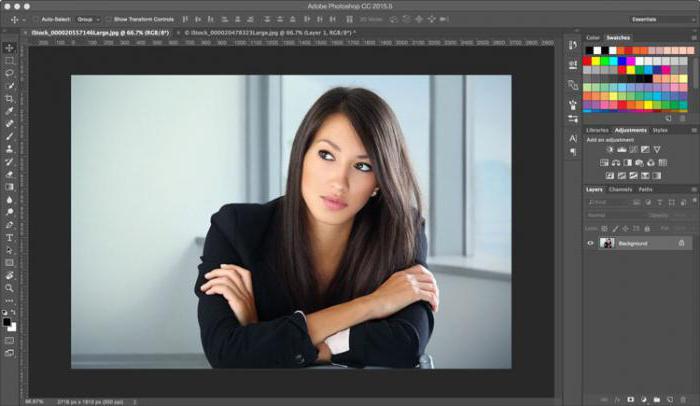
Korrektur
Egal, wie sorgfältig können Sie ein Objekt in „Photoshop“ ausschneiden, kann das Bild Spuren auf seinem Weg verlassen.
, Sie müssen dies geschehen kann dies nicht tun, wie folgt:
- Sobald ein Objekt ausgewählt ist, müssen Sie die rechte Taste der Maus klicken;
- „Schneiden Sie auf die neue Ebene“ in der Box, das Pop-up-Menü wählen;
- gehen auf Platte „Ebenen“;
- Klicken Sie auf das Symbol mit dem Auge, in der Nähe der neuen Schicht befindet.
Als Ergebnis wird das Objekt vorübergehend ausgeblendet und nur die Hintergrundschicht auf dem Bildschirm angezeigt werden. Da es bedeutet, können „Radierer“ -Werkzeug Reste Schaltung gelöscht werden. Um dieser Aufgabe gerecht zu werden schnell, müssen Sie die Größe des Pinsels erhöhen (siehe. Oben). der Cursor dann die Form eines Kreises nehmen, müssen Sie auf den Ort des Bildes fahren, der das Objekt war, die linke Maustaste gedrückt halten, bis der Hintergrund vollständig geschwärzt.
Wenn Sie die Leiterbahnen gelöscht haben, müssen Sie:
- gehen auf Platte „Ebenen“;
- umfasst ein Schicht-Objekt.
Wenn es richtig gemacht, ist das Ergebnis perfekt.
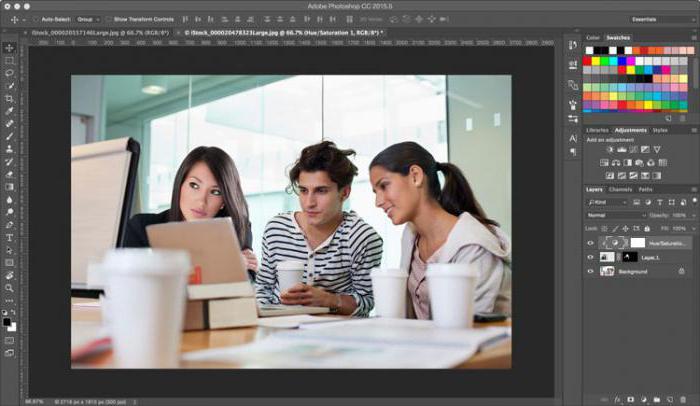
Isolation des Objekts: Eine zweite Variante
Wie bereits erwähnt, um zu lernen, wie das Objekt in dem „Photoshop“ zu schneiden, hatten wir speziell auf den primitivsten Fall mit dem Bild des Objekts auf einem glatten schwarzen Hintergrund gewählt. Aber was, wenn es ein Foto mit einem Porträt einer Person gemacht vor dem Hintergrund der urbanen Landschaft oder ein Wald? Man denke in diesem Fall müssen Sie „Photoshop“ verwenden, um die Figur eines jungen Mannes zu entfernen (siehe. Beispiel unten) und in ein anderes Bild einfügen. Um bei dieser Aufgabe erfolgreich zu bewältigen, diejenigen, die lernen wollen, wie das Objekt in der „Photoshop“ schneiden und zu speichern, sollten Sie etwas Geduld.
die „Magnetic Lasso“ verwendet, um das beste Ergebnis zu erzielen. Um ihnen eine menschliche Figur geschnitten, müssen Sie:
- Zoom auf 100%;
- klicken Sie auf die Kontur der Figur zugeteilt, um die erste Markierung angezeigt werden;
- Halten Sie den Cursor entlang der Silhouette Linie (auf dem Weg wird es neue Quadrate Marker sein).
Wenn das Bild nicht klar ist, kann die Auswahl nicht korrekt. Um Abhilfe zu schaffen, können Sie Markierungen selbst gesetzt. Um dies zu tun, müssen Sie die linke Maustaste klicken. Wir sollten vorsichtig sein, da sonst die letzte Markierung wird automatisch mit dem ersten verbinden.
Wenn das Verfahren abgeschlossen ist, schaltet sich der Weg in einer sich bewegenden gestrichelten Linie.
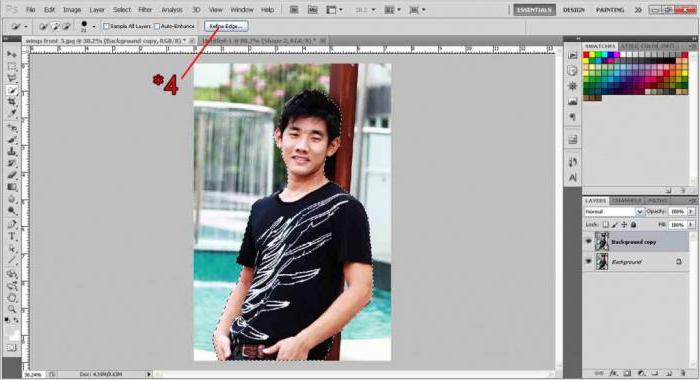
Wie ein Segment innerhalb des ausgewählten Pfad löschen
Sehr oft, vor allem, wenn es um die menschliche Figur kommt, in den markierten Stelle Fotos können mit den Hintergrundbereichen sein. Zum Beispiel zwischen der Hand in der Hosentasche und Rumpf eingeschlossen.
Dieser Bereich wollen Sie aus der Auswahl entfernen. Wir werden alle von dem gleichen Werkzeug „Magnetic Lasso“ verwenden. Dafür:
- Halten Sie die Alt-Taste;
- Klicken Sie mit der linken Maustaste auf die Silhouette eines fremden Segment des Bildes;
- lassen Sie ihn in der gleichen Weise wie vor der menschlichen Figur.
Klärungskante
Sicherlich jeder im Internet oder fotozhaby Arbeit gesehen hat, die Autoren, von denen die Leute ironisch Genies „Photoshop“ genannt. Meistens sie vor dem Hintergrund der menschlichen Aktivitäten dargestellt werden, will er sehen, oder Berühmtheit, kennen lernen, wo er es unwahrscheinlich ist, jemals gelingen. Typischerweise werden diese Fotos so ungeschickt gemacht, dann ist es schwer , nicht die Fälschung zu bemerken, und glaube , dass es ein echtes ist Bild.
Um Ihre Fotocollagen nicht Gegenstand von Witzen zu Freunden werden, bevor Sie das Objekt in dem „Photoshop CS6“ schneiden, sollte die Technik der Spezifikation seiner Kanten lernen. Dazu wählen Sie das entsprechende Werkzeug und entfernen Sie die markierte Silhouette des Menschen alle fremden Fragmente. Um dies zu tun, überprüfen Sie den „Smart-Radius“ und eine größere Menge, beispielsweise bis zu 5 Pixel. Darüber hinaus sollte die Größe des Glättungs eingestellt werden. In diesem speziellen Fall ist es besser, gleich zu 100% im Besitz zu wählen und die Aktion abzuschließen, indem Sie auf der Schaltfläche „OK“ klicken.
Wie schneiden und das Objekt in der „Photoshop“ einfügen
Wenn die ausgewählte Silhouette Sie ganz passt, können Sie Fotocollage aus diesem und anderen Bildern erstellen.
Zur Erreichung dieses Ziels ist es notwendig:
- klicken Sie die rechte Maustaste das Objekt;
- Wählen Sie aus dem Kontextmenü „auf die neue Ebene Cut“;
- Markieren Sie im Bereich „Ebenen“;
- öffnen Sie ein neues Bild, das die Grundlage der Fotocollage in Adobe Photoshop sein sollte;
- Panel „Layers“ mit dem Objekt über die Schicht schweben, die zugewiesen worden ist;
- klicken Sie auf die linke Maustaste und weiterhin halten;
- Ziehen Sie diese Schicht das Bild zu öffnen, die die Grundlage einer Collage sein sollte.
 Wie der Schnitt Objekt in Photoshop reduzieren
Wie der Schnitt Objekt in Photoshop reduzieren
Sehr oft stellt sich heraus, dass das Fragment aus dem ursprünglichen Foto bewegt, Blick auf das endgültige Bild als Fremd Stelle, zum Beispiel wegen der Größe Diskrepanz. Wenn die Zahl zu hoch ist, müssen Sie es reduzieren. Dazu wählen Sie ein Werkzeug, das zur Gruppe der Auswahl, und klicken Sie mit der rechten Maustaste Silhouette. Dann in dem Kontextmenü mögen, dass Sie auf dem klicken „Frei transformieren.“ Dann um die Figur entsteht Rahmen mit mehreren Markern, mit denen Sie das Objekt drehen kann und die Größe ändern. Der einfachste Weg, um die Figur mittels der Eckziehpunkte zu reduzieren. Es soll jedoch gehalten werden, um die Shift-Taste festgeklemmt. Andernfalls wird kein Verhältnis von Höhe zu Breite des Bildes gespeichert werden. Die gleiche Behandlung hilft auch, um das Objekt zu bewegen. Um diese Aktion auszuführen, müssen Sie den Cursor näher an der Mitte bewegen, und dann halten Sie die linke Maustaste und lassen Sie ihn, wenn die Auswahlmuster an der richtigen Stelle sein. Am Ende aller durchgeführten Aktionen eine zweite linke Maustaste auf dem Objekt.
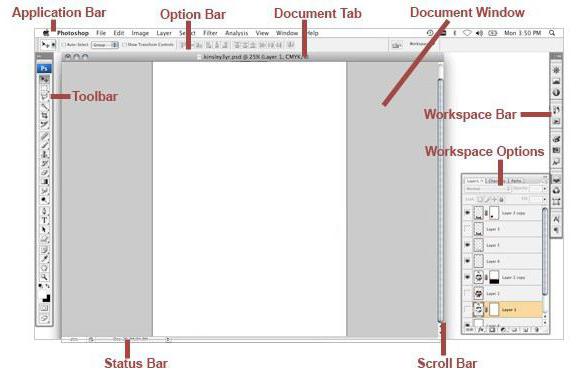
Wie entfernen Hintergrund
In einigen Fällen ist es besser, den umgekehrten Weg zu tun. Betrachten Sie, wie in „Photoshop“ ein Objekt zu schneiden, ohne einen Hintergrund. In diesem Fall wird er sich nicht bewegen müssen. Stattdessen wird es genug sein, um den Hintergrund zu ersetzen. Um dies zu tun, führen Sie die Aktion „Isolation“ und „Inversion“. Dann führen Operationen „Bearbeiten“ und „Cut“. Als Ergebnis wird, Hintergrund in der gewählten Hintergrundfarbe lackiert.
Wenn Sie das Objekt bewegt an einem anderen Ort zu machen, verwenden Sie das Werkzeug „Verschieben“. gehen sollten jedoch auf eine vorge Panel „Schichten“ und führen Sie die zweite Klick-Taste „Background“.
Jetzt wissen Sie, wie in „Photoshop“, um die Größe des geschnittenen Objekt zu reduzieren, ist es auf dem gleichen Foto verschieben oder ein anderes einfügen. Wir hoffen, dass diese Ihnen helfen, schöne Collagen zu erstellen.












