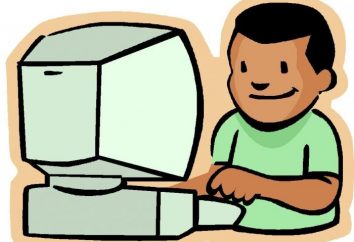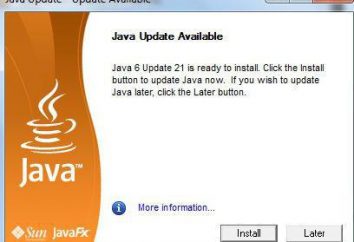Das Programm „Laytrum“ von der berühmten Adobes für entworfen schnelle Sortierung von Fotos, Diashows und Alben erstellen. Darüber hinaus ermöglicht der Editor Sie die Bilder auf verschiedene Weise retuschieren und zu justieren. Um zu erfahren, wie zu bearbeiten und wie das Foto in dem „Laytrume“ speichern wir in diesem Artikel diskutieren. Wir betrachten die Arbeit des Editors am Beispiel der fünften Version.
Speichern von Bildern in „Laytrume“
Normal „Speichern“ -Button in der „Laytrum“ Programm gibt. Meistens dieser Editor Fotos im RAW-Format einstellen. Speichern Sie das geänderte Bild ist nur möglich durch den Export. Wählen Sie das gewünschte Foto im Bibliothekmodul, die im Folgenden erläutert werden. Mehrere Bilder können mithilfe der Strg oder Umschalt identifiziert werden. Gefolgt von Klick auf die Schaltfläche Exportieren auf der linken Seite des Fensters an der Unterseite (Sie werden es nur sehen, wenn Sie im Bibliothekmodul sind). Sie können auch einfach mit der rechten Maustaste auf das Bild und gehen Sie auf die Zeile mit dem gleichen Namen in dem Kontextmenü. Die Exporte entwickelten sich durch das Menü Datei. Nach einem Klick auf die Schaltfläche Exportieren wird ein Fenster angezeigt, in dem Sie die Einstellungen speichern können zu bearbeiten.
Einstellungen speichern
So, wie das Foto in dem „Laytrume“ zu retten? Im Export, wo So wählen Sie die Datei speichern. Typischerweise wird diese Festplatte (PC-Festplatte). Als nächster Platz sparend, können Sie die gleichen Ordner, in dem die Originaldateien sind, oder andere. Zweite Ausführungsform (Specific Ordner) ist in der Regel bequemer. Ebenso, wenn Sie mehrere Fotos zu exportieren kann im selben Ordner platziert wird und dann auf unterschiedliche Weise suchen. Unten können Sie die Dateinamen angeben und wählen Sie das Format (in der Regel Jpeg), Qualität (Schieberegler) und Farbraum (in der Regel der RGB), in dem sie gespeichert sind. Als nächstes kommt die Registerkarte Bild Sizing, in dem Sie die Bildgröße ändern. Bei Bedarf begrenzt hier die Breite und die Länge der gespeicherten Fotos eingestellt. In der Ausgabeschärfe Registerkarte stellen Sie die Schärfe des Bildes gespeichert.
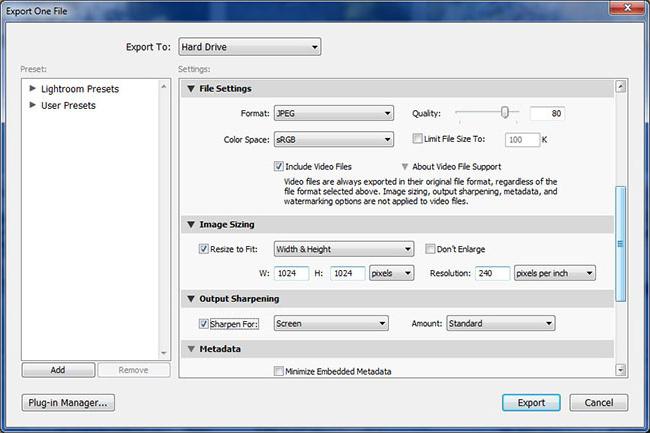
Auch untere Reihe ist so konzipiert, Wasserzeichen prostanovki. In dem Drop-Down-Menü wählt Watermarking bearbeiten Watermarkis. Als nächstes wird in dem Fenster, das sich öffnet, können Sie den gewünschten Text ein Wasserzeichen ein. Es ist verfügbar eine ziemlich große Anzahl von Schriftarten. Falls gewünscht, als ein Wasserzeichen kann auch verwendet werden Bild-Pre gemalt. Transparency Schriftzug geregelt. verschieben, drehen, wählen Sie die Größe, machen Schatten Schatten: Darüber hinaus kann es auch auf andere Weise verändert werden.
Der jüngste Befehl gibt an, dass das Programm tun, wenn Sie Fotos exportieren. Der Editor kann das gespeicherte Bild in Photoshop öffnen, öffnen Sie den Ordner, in dem sie gespeichert sind, und so weiter. D.
Wie Sie sehen können, Exportdateien in „Laytrum“ Programm – ist nicht so ein kompliziertes Verfahren, wie es auf den ersten Blick scheinen mag. Als nächstes, eine wenig Überprüfung des Programms.
Öffnen Sie das Foto
Lassen Sie uns sehen, wie man „Laytrume“, um das Foto zu öffnen. Dateien in diesem Editor nicht geöffnet ist, und importiert. Um die erforderliche Bildverarbeitung zu wählen, um im Hauptmenü Datei statt – Fotos vom Datenträger importieren … Auf der linken Seite, nachdem Sie importieren Bilder klicken und im Menü Datei wird Ordnerstruktur angezeigt. Nach dem Einschalten Fenster nach rechts in den Arbeits scheint es ein Bild enthält. Wählen Sie die notwendigen möglich, setzen auf sie ticken. Ferner sollte auf die Schaltfläche Importieren am unteren Rand des Fensters klicken.
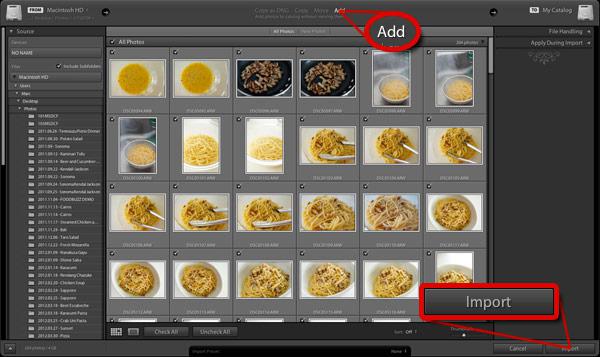
Modulbibliothek
Nachdem die Fotos importiert werden, wird am oberen Rand des Editorfensters ein paar Tasten erscheinen. Dies sind die wichtigsten Bereiche, in denen Sie arbeiten können. Allenfalls Bildverarbeitung „Laytrum“ wird im Bibliothekmodul (Bibliothek) durchgeführt und die Entwicklung (Entwicklung). In der Bibliothek können Sie Bilder sehen, die eine schnelle Einstellung zu übernehmen und Bilder zwischen Ordnern verschieben. Zuletzt auf der linken Seite im Menü Ordner angezeigt. Sie können nur mit dem Ordner arbeiten, aus denen Bilder importiert wurden. Rechts unten das Histogramm eine Liste von Presets (gespeicherte Preset) ist, können Sie auf Fotos anwenden. durchgeführt schnelle Oberflächenbehandlung „Laytrume“ Die Quick-Menü entwickeln. Falls gewünscht, ist es leicht, Farbe zu ändern, Helligkeit, Kontrast, Belichtung, Fotos und so weiter. D. Unten rechts ist auch ein Stichwort-Tags-Menü. Hier können Sie Kommentare zu den Bildern schreiben.
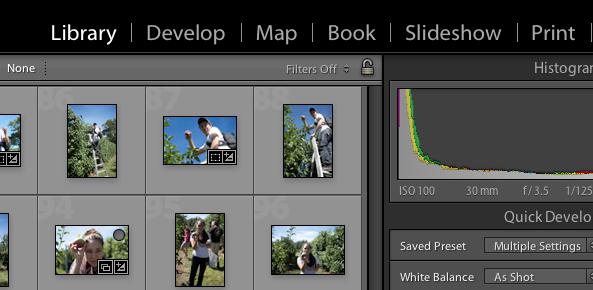
Entwicklungsmodul
Wie das Foto in dem „Laytrume“ zu speichern, wie zu öffnen und wie rudimentäre Bearbeitung durchzuführen, haben wir untersucht. Nun wollen wir mit der Tatsache umgehen, was bedeutet, es gibt große Anpassungen in Lightroom. In der Bibliothek sind nur kleine schnelle Änderungen vorgenommen. Die Hauptarbeit auf der Bildkorrektur wird im Entwicklungsmodul durchgeführt.
Auf der linken Seite im Fenster „Voreinstellungen“, gibt es eine Vielzahl von Voreinstellungen für die Fotos von dir selbst, oder haben integrierte Editor. Im Abschnitt Momentaufnahme, wenn sie mit Bildern arbeiten, können Sie Bilder aufnehmen. Dies ist ein temporärer Zustand der Bilder zur Zeit zu kopieren. Eine solche Momentaufnahme ist nur relevant, während des Betriebs mit dem aktuellen Bild. Möglicherweise möchten Sie mehrere Kopien von Fotos in verschiedenen Stadien der Verarbeitung machen. Dies ist nützlich, wenn es notwendig ist, die Bedingungen des Bildes vor dem Wechsel zu vergleichen und nach. Darüber hinaus werden alle Schritte eines Fotobearbeitung werden in der History gespeichert, die unter Snapshots ist. Alle grundlegenden Bearbeitungsfunktionen im Entwicklungsmodul auf der rechten Seite. Wir betrachten Editor Fähigkeit, dies im Detail zu tun.
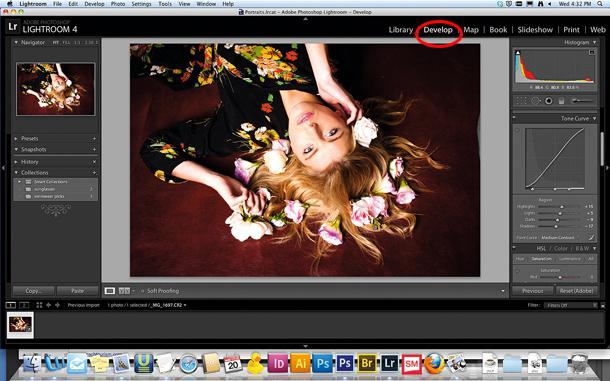
Tools "Laytrum" Editor
Also, wie Bilder in „Laytrume“ zu behandeln? Das erste Werkzeug, das auf der rechten Seitenwand unter dem Graphen gesehen werden kann Modul in entwickeln Croop (Beschneiden, Ernte). Es ist beabsichtigt, für Bilder auf die gewünschte Größe zuschneiden. Mit diesem Tool können Sie unter anderem mit einem Foto überladen Horizont auszurichten, sie dabei zu verdrehen. Sie müssen nicht manuell Skalierung durchzuführen, wie in Photoshop.
Die nächste Platte ist das Klonieren Werkzeug (Gegenstück in dem Editor „Photoshop“ sterben). Als nächstes ist ein Mittel, um den „Rote-Augen-Effekt“ zu korrigieren. Das letzte Werkzeug „Gradient“, können Sie einen separaten Teil des Fotos zuweisen und anpassen diesen Bereich mit allen Mitteln des Programms (eine Maske erstellen). Auf der gleichen Platte ist eine andere Auswahl-Werkzeug „Radial Gradient“ (nur in „Laytrum 5“), sowie traditionelle Bürsten Masken zu erstellen.
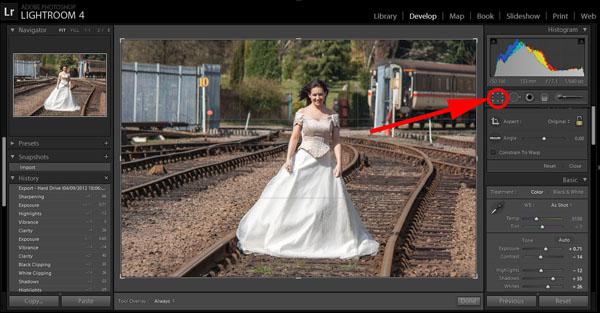
Lesezeichen Basik
Alle Anlagen sollen die aktuellen Fotos korrigieren sind unten – in Basik Registerkarte. Die erste – Temp – soll die sich ändern Farbtemperatur des Bildes. Mit Hilfe der Farbton kann gleichzeitig den Farbton verändern. Ebenfalls enthalten ist die Fähigkeit, automatisch die Temperatur mit einer Pipette aus. Im Folgenden sind die Mittel, die Belichtung zu ändern, Helligkeit, Kontrast, Flare-Korrektur, mit Schatten, und so weiter. D. Alle auf das Bild vorgenommenen Anpassung, auf dem Histogramm angezeigt.
Im unteren Teil Bearbeitungstools Definition und Farbsättigung. Im letzteren Fall, um Änderungen vorzunehmen, um das Bild besser ist Vibrance Schieberegler zu verwenden. Mit ihm können Sie eine weiche, gutartigen Veränderungen durchführen, ohne eine starke Farbe der Säure zeigt. Um die Einstellungen mit Hilfe eines beliebigen Register zurückzusetzen, sollten Sie auf den Namen des Werkzeugs zweimal klicken.
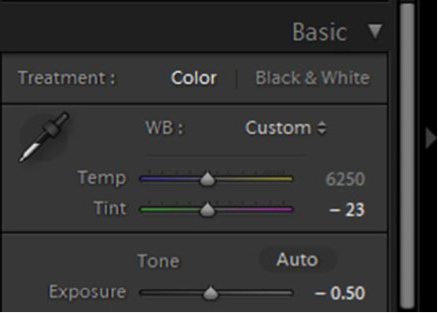
Bookmark Tonwertkurve
Im Folgenden finden Sie ein Lesezeichen Basik Registerkarte Tonwertkurve. Hier können Sie mehr subtile Veränderungen in Ton oder Bildschärfe mit Kurven machen. Die Arbeit kann in einem der Farbkanäle durchgeführt werden. Pipette, können Sie eine bestimmte Website Bearbeitung wählen. Die gleiche Arbeit wird mit dem Register Farbton (Hue), Sättigung (Sättigung) und die Helligkeit (Luminanz) Farben durchgeführt. Jede davon kann individuell eingestellt werden. Sie können in einem der drei Registerkarten arbeiten – HSL, Farbe und Graustufen.
So werden wir aussortiert, wie das Foto in dem „Laytrume“ speichern und wie sie in diesem Programm zu handhaben. Natürlich ist der Herausgeber des gleichen Photoshop leichter, aber es kann sehr hochwertige Bilder zu erhalten, verwendet werden.