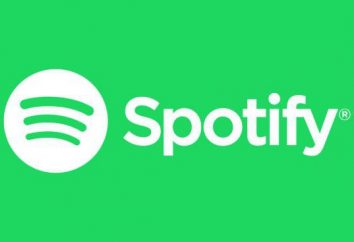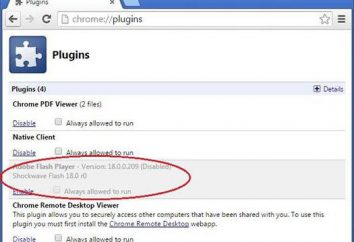Microsoft Word 2007 hat mehrere Optionen für den Rahmen in das Dokument einfügen. Zum Beispiel können Sie es als Hintergrundbild verwenden oder ein individuelles Design für ein Foto in das Dokument eingefügt hinzufügen. Eine weitere Möglichkeit ist es, als eine quadratische Form im gesamten Hintergrund zu verwenden. Um zu verstehen , wie ein Bild in „Word 2007“ einzufügen, müssen Sie das Menü studieren auf der Hauptwerkzeugleiste am oberen Rand des Dokuments befindet, und alle diese Optionen zu finden.
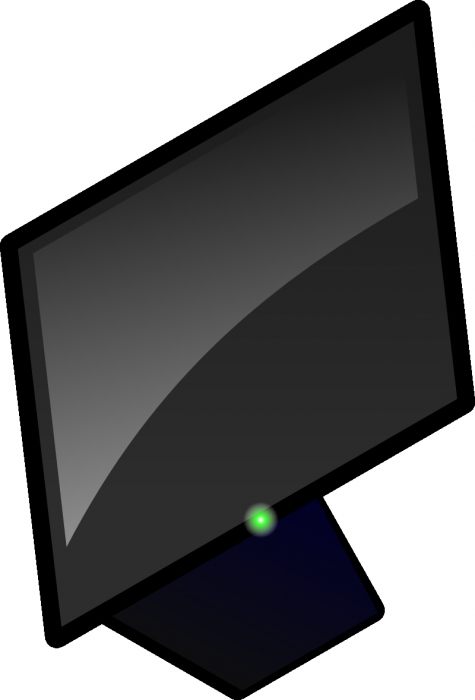
Methode Nummer 1 – die häufigste
- Sie können es in Form von Bildern einfügen, pre-MS Word. Klicken Sie auf die Registerkarte „Einfügen“ am oberen Rand der Seite, und klicken Sie dann auf „Bilder“. Wählen Sie den Typ „Rahmen“ in das Suchfeld ein, die während des vorherigen Schritt erscheint. Wählen Sie den gewünschten Rahmen durch einen Doppelklick.
- Öffnen Sie die Foto-Bearbeitungs-Tools, setzen einen Rahmen um das Foto in dem Dokument mit einem Doppelklick auf das Foto. An der Spitze können Sie mehrere Bilder sehen zu wählen. Klicken Sie auf die, die Sie wollen Fotos bleiben, um. Ändern Sie die Grenzfarbe, indem Sie auf „Borders Bild“ und wählen Sie den gewünschten Wert ein.
- Setzen Sie die Linien, die die Form eines Rahmens definieren, das „Formen“ -Tool, befindet sich auf der Registerkarte „Einfügen“. Klicken Sie auf „Formulare“, um die Reihe von Optionen zu sehen, die als Grundlage verwendet werden können. Klicken Sie auf die Form Ihrer Wahl, um es in ein Dokument einzufügen. Wie Sie sehen können, macht dieses Verfahren es ganz einfach, einen Rahmen in „Word 2007“ zu machen.
Methode Nummer 2 – die schnellste
Sie können einen Rahmen hinzufügen, um das Panel „Quick Access Toolbar“ verwendet wird.
- Öffnen „ein Word-Optionen“ aus dem Office-Schaltfläche und wählen Sie „Einstellungen“.
- Blättern Sie zu „Alle Teams“ in den „Wählen Sie Befehle aus dem Menü.“ Hier können Sie einen Rahmen auswählen und auf „OK“ klicken, wird das Dokument aktualisiert.
Methode Nummer 3 – wie ein Rahmen in „Word 2007“ in einem Web-Seiten-Format einfügen

- Wählen Sie die Registerkarte „Neu“ unter dem Büro, ein separates Dokument zu erstellen. Klicken Sie auf die „neue Grenze“ der Schaltfläche auf der Schnellstartleiste. Die Seite wird horizontal geteilt. Greif-Cursor Separator und bewegt es bis auf einen schmalen oberen Rahmen zu erstellen.
- Rechtsklicken Sie im oberen Teil der Eigenschaften der resultierenden Datei zu bearbeiten. Ändern Sie den Namen und geben Sie in die Installationseigenschaften der Grenze auf einer speziellen Registerkarte. Klicken Sie auf «OK». Diese Methode, wie ein Rahmen in „Word 2007“ einfügen wird am häufigsten für die Entwicklung eines Logos und Menüs verwendet.
Verfahren № 4 – Rahmen in dem Text
- Öffnen Sie Word und erstellen Sie ein neues Dokument. Klicken Sie auf „Einfügen“ und dann – eines der Symbole unter der Schaltfläche „Textfeld“ auf der Symbolleiste. Ziehen Sie die Maus im Dokumentfenster dieses Feld zu definieren.
- Rechtsklick auf das Textfeld und wählen Sie „Format“, und klicken Sie dann auf den angegebenen Registerkarte in dem Dialogfeld, das sofort angezeigt.

- Klicken Sie auf "Convert to Frame". „Wort“ wird ein Anzeige im Dialogfeld über den Verlust von Informationen mit einer Warnung. Klicken Sie auf «OK» auf diesem Feld die Umwandlung durchzuführen. Danach wird der Text in einer klar definierten Grenze sein. Allerdings sieht diese Funktion ganz so schöne Bilder in der „Word 2007“, werden in eine Zeichnung eingefügt. Allerdings kann dieser Rahmen auch in Form und Farbe bearbeitet werden. Standardmäßig erstellt sie eine rechteckige Form, aber es kann nach eigenem Ermessen konfiguriert werden.
- Darüber reden, wie einen Rahmen einzufügen, in der „Word 2007“ auf diese Weise, und zu bearbeiten, klicken Sie auf die rechte Maustaste und klicken Sie auf „Format“. Hier können Sie auf die Registerkarte „Farbe“ gehen und die richtige Wahl unter den Optionen machen.
Trotz der Tatsache, dass die oben genannten Anweisungen für die Version „Word 2007“ bestimmt sind, kann es auf jeder Ausgabe des Programms verwendet werden. Das einzige, was zu nicht vergessen – den Standort und den Namen der Menüpunkte, die Unterschiede aufweisen können.