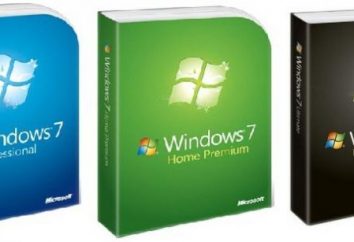Befehlszeile in Windows 7 – wie zu öffnen? Windows 7 aktivieren (Eingabeaufforderung)
Seitdem der Computer zu einem integralen Bestandteil des Lebens der modernen Gesellschaft geworden ist, sind wir daran gewöhnt, in einer visuellen grafischen Oberfläche zu arbeiten. In einer einfachen Sprache klicke dies auf die Maus auf Bilder, zieht sie, etc. Aber am Morgen der Computertechnologie war alles anders. Dann wurden die Befehle der Maschine ausschließlich im Textmodus gesetzt. Und jetzt können Programmierer und so genannte fortgeschrittene Benutzer problemlos mit ihrem Computer mit Hilfe von Textbefehlen kommunizieren.
Manchmal kann die Fähigkeit, ein solches Regime zu benutzen, das Leben im Leben einfacher machen, und in manchen Fällen wird es einfach notwendig. Deshalb, in diesem Artikel werden wir diskutieren, was eine Kommandozeile in Windows 7 ist, wie man diese Zeile zu öffnen und warum es erforderlich sein könnte.
Übersetzer von der menschlichen Sprache zum Computer
Damit der Computer die Anfragen des Benutzers versteht, gibt es eine spezielle Befehls-Shell im Betriebssystem, in der die Befehlszeile von Windows 7 als Dolmetscher fungiert. Englisch sprechende Menschen in diesem Sinne natürlich leben leichter, da die Teams im reinsten Englisch geschrieben sind. Nun, der Rest muss ein paar Dutzend Fremdwörter lernen.
Befehlszeile in Windows 7. So öffnen Sie dieses Tool
Zuerst werden wir herausfinden, wie man die erforderliche Umgebung für die Eingabe startet. Es gibt mehrere Möglichkeiten, die Windows 7-Eingabeaufforderung zu öffnen.
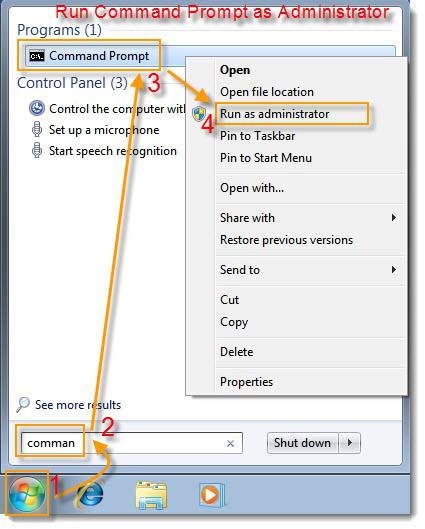
Um die erste Methode zu verwenden, musst du dich an den einfachsten Befehl erinnern – "cmd". Es ist nicht schwer, dies zu tun. Diese Briefe sind eine Computerabkürzung aus dem englischen Wortbefehl, die sehr mit dem russischen "Befehl" übereinstimmt. Wenn wir die einfachsten Beispiele von Mnemonik anwenden, bekommen wir die Briefe, die wir brauchen ( KO M AN DANA).
Klicken Sie auf die Schaltfläche "Start" (das Windows-Symbol), die sich in der linken unteren Ecke des Bildschirms befindet. Im folgenden Fenster öffnet man in der Zeile "Programme und Dateien suchen" (die unterste Zeile) den Befehl "cmd". Das Symbol erscheint in der Liste der angezeigten Programme. Wenn Sie mit der linken Maustaste darauf klicken, können Sie die Eingabeaufforderung von Windows 7 starten.
Der nächste Weg zum Aufruf der Kommandozeile beginnt auch mit der Schaltfläche "Start". Aber dieses Mal kannst du einfach in die Liste in der Zeile "Alle Programme" klicken und den Ordner "Standard" auswählen. Wenn du auf den Ordner klickst, bekommst du eine Reihe von Programmen. Einer von ihnen wird die "Befehlszeile" sein.
Befehlszeile in Windows 7. So öffnen Sie die Tastenkombination
Um das gewünschte Ergebnis zu erzielen, können Sie auch die Tastenkombination "Win" + "R" verwenden. (Die "Win" -Taste befindet sich auf der Tastatur in der unteren Zeile, die dritte auf der linken Seite, mit dem Windows-Logo). Wenn Sie auf diese Kombination klicken, öffnen Sie ein spezielles "Run" -Fenster. In dem vorgeschlagenen Feld müssen Sie den Befehl "cmd" eingeben, den Sie bereits kennen und drücken Sie die "Enter" -Taste. 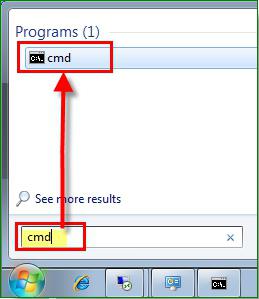
Warum brauchst du eine Kommandozeile
Angenommen, Sie verwenden eine Probezeit der freien Bekanntschaft mit dem Betriebssystem Windows 7. Es ist bereits zu Ende, aber Sie haben noch nicht vollständig verstanden, ob es sich lohnt, es auf einer permanenten Basis zu übersetzen. Hier finden Sie nützliche Kenntnisse über die Arbeit mit der Kommandozeile.
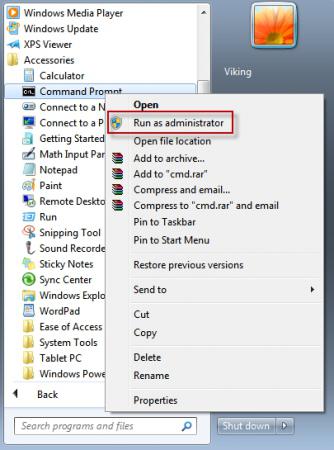
Microsoft hat eine völlig gesetzliche Option für einen zusätzlichen Zeitraum (bis zu 120 Tage) zur Aktivierung von Windows 7 zur Verfügung gestellt. Die Befehlszeile in diesem Fall wird benötigt, um den Code einzugeben. Sie können diesen Befehl nur im Auftrag des Administrators einstellen. Diese Vorsicht ist keineswegs überflüssig. Immerhin können mit dem Kommandozeilenprogramm viele spezifische Änderungen am Computer eingegeben werden. Der Administrator von Windows 7 sollte sich klar bewusst sein, was seine Handlungen führen werden.
Um sich mit Administratorrechten anzumelden, indem du eine der zuvor beschriebenen Methoden des Programms aufrufst, klicke mit der rechten Maustaste auf das Programm und wählst "Im Administrationsmenü aus, das als Administrator" (ganz oben auf der Liste)
Danach, im geöffneten Fenster betreten "slmgr.vbs / rearm" (nach den Buchstaben "vbs" muss es einen Raum geben). Und bestätigen Sie den Befehl mit der Taste "Enter". Starten Sie den Computer neu und überprüfen Sie das Ablaufdatum der Testversion. Es sollte 30 Tage dauern. Dieser Vorgang kann wiederholt werden, aber nicht mehr als dreimal. So erhalten Sie insgesamt 120 Tage, um die Fähigkeiten des Betriebssystems zu erforschen.
Liste der Hauptbefehle
Bei der Ausführung von vielen grundlegenden und spezifischen Funktionen hilft Ihnen die Befehlszeile in Windows 7. Wie man das notwendige Verzeichnis oder den gewünschten Ordner öffnet und die notwendigen Operationen mit ihnen durchführt, erfahren Sie aus der folgenden Liste der Befehle. Und obwohl es weit davon entfernt ist, erschöpfend zu sein, kann dieses Wissen ein Tag kühl Ihr Leben vereinfachen. Um die Wahrnehmung zu erleichtern, versuchen Sie, die Teams in kleine Blöcke zu gruppieren.
Befehle zum Arbeiten mit einzelnen Dateien und Ordnern
- Wenn Sie eine Datei oder eine ganze Gruppe von Dateien löschen müssen, verwenden Sie den Befehl "del".
- Um Informationen in einen anderen Ordner oder ein Verzeichnis zu kopieren, verwenden Sie den Befehl "Kopieren".
- Um den angegebenen Textstring in der aktuellen Datei (oder Gruppe aus mehreren Dateien) zu finden, geben Sie "find" ein.
- Wenn Sie einige Dateien vergleichen müssen, um den Unterschied zwischen ihnen zu finden, verwenden Sie die Buchstabenkombination "fc".
- Um die angegebenen Dateien in einen anderen Ordner zu verschieben, geben Sie "move" ein.
- Um einen neuen leeren Ordner zu erstellen, gib die Abfrage "md".
- Wenn nötig, löschen Sie den Ordner zusammen mit allen Inhalten unwiderruflich verwenden "rd".
- Wenn Sie Text oder Grafikinformationen aus einer bestimmten Datei zum Drucken drucken möchten, geben Sie "print" ein.
- Um die ausgewählten Dateien vollständig zu ersetzen, verwenden Sie den Befehl "Ersetzen".
- Um eine einzelne Datei oder einen Ordner umzubenennen, geben Sie "ren" ein.
- Um den vollständigen Bericht über die grafische Struktur der Datenträger- oder Ordnerverzeichnisse anzuzeigen, verwenden Sie den Befehl "Baum".
- Manchmal müssen Sie eine verbesserte Datei kopieren Werkzeug und sogar komplette Verzeichnis Bäume laufen. In diesem Fall geben Sie "robocopy"
- Und zum einfachen Kopieren von Dateien und Verzeichnisbäumen wird "xcopy" verwendet.
- Wenn Sie den vollständigen Inhalt der angegebenen Textdateien auf Ihrem Bildschirm sehen möchten, geben Sie den Befehl "type" an.
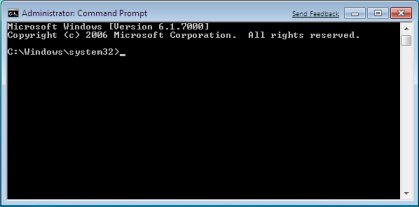
Befehlszeilenverwaltung
Für die direkte Verwaltung der Befehlszeile selbst werden eine Reihe von spezifischen Befehlen verwendet. Dank ihnen können Sie sich die Arbeit mit diesem Programm einigermaßen individualisieren, indem Sie einige seiner Parameter ändern.
- Um die zweite zusätzliche Kopie der Befehlszeile auszuführen, geben Sie "cmd" ein. Es öffnet sich im nächsten Fenster.
- Um den Befehlszeilenbildschirm vollständig zu löschen, geben Sie den Befehl "cls" aus.
- Wenn Sie die Eingabeaufforderung selbst auf dieser Befehlszeile ändern möchten, geben Sie "Aufforderung" ein.
- Um den ursprünglichen Titel für das Fenster zur Zeit der aktuellen Sitzung zuzuweisen, befehl "title".
- Mit dem Befehl "color" können Sie die individuelle Textfarbe und den Hintergrund für die Programmoberfläche auswählen und einstellen.
- Die Beendigung von der Befehlszeile erfolgt immer mit dem Befehl "exit".
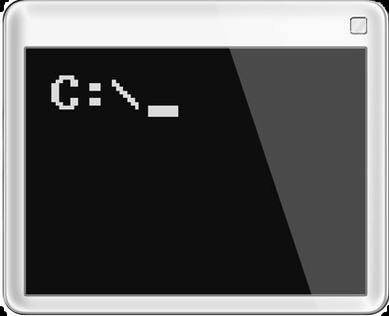
Funktionen der Arbeit mit der Befehlszeile in Windows 8
In Windows 7 ist das Ausführen der Befehlszeile im Auftrag des Administrators relativ einfach. Aber um dieses Programm in der Umgebung von Windows 8 zu öffnen, musst du einige Neuigkeiten und Feinheiten dieser Shell kennen.
In Windows 8 gibt es kein "Start" -Menü. Um das gewünschte Panel anzurufen, müssen Sie mit der rechten Maustaste auf einen leeren Bereich des Desktops klicken. Nach dieser Aktion erscheint ein weiteres Bedienfeld am unteren Rand des Bildschirms, auf dem Sie das Symbol "Alle Anwendungen" (rechte untere Ecke) finden.
Öffnen Sie die Anwendungen (indem Sie auf das Symbol mit der linken Maustaste klicken) und suchen Sie in der erscheinenden Liste für das Symbol mit der Inschrift "Befehlszeile" (sie befindet sich etwa im zentralen Teil des Panels). Klicken Sie mit der rechten Maustaste auf dieses Symbol (wenn Sie die linke Taste verwenden, dann wird standardmäßig die Befehlszeile als aktueller Benutzer geöffnet) und im weiteren Bedienfeld , das unten erscheint, wählen Sie die Option "Als Administrator ausführen".
Weitere Arbeiten in diesem Programm unterscheiden sich nicht von der Arbeit in einer früheren Version von Windows, die wir oben überprüft haben. 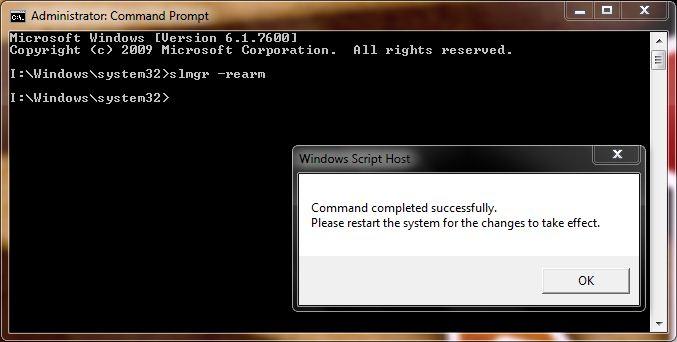
Rechtzeitige Assistentin
Obwohl die Arbeit mit der Kommandozeile, nach allgemeiner Meinung, ist das Privileg der erfahrenen Benutzer, in der Tat, jeder kann dieses Tool zu beherrschen. Und eine unschätzbare Hilfe beim Training wird vom eingebauten Assistenten gespielt. Es heißt sehr leicht erinnerte Textbefehl "Hilfe".
Mit der Befehlszeile können Sie jederzeit den Befehl "Hilfe" einstellen – und das Programm gibt Ihnen eine vollständige Liste seiner Fähigkeiten. Um detailliertere Informationen zu einem bestimmten Team zu erhalten, das Sie interessiert hat, geben Sie einfach die Abfrage im Format "help + team name" ein.
Also keine Angst zu experimentieren und erweitern Sie Ihren Horizont. Erfahren Sie die Möglichkeiten Ihres eigenen Computers oder Laptops – und in naher Zukunft können Sie sich mit denjenigen, die eine Fachausbildung erhalten haben, problemlos gut chatten.