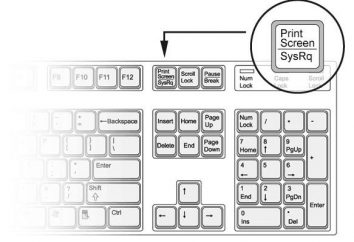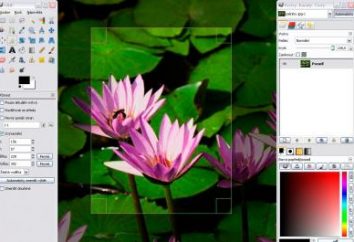Von Zeit zu Zeit, wenn am Computer arbeiten müssen wir möglicherweise um einen Screenshot aufzunehmen. Es kann mit einem Freund oder einem lustigen Bild des Spiels einige Informationen über die Korrespondenz geführt. Erklären Sie jemand anderen, wie man mit einem bestimmten Programm zu arbeiten, ist auch viel einfacher mit Hilfe von Screenshots, als allein auf Worte. Unter Windows gibt es mehr Möglichkeiten, um ein Bild des Bildschirms oder Teile davon zu speichern.
Aber wenn Sie, für welchen Gründen auch immer, von diesem System auf ein anderes übertragen wurden, die bekannten Tastenkombinationen gibt es unwahrscheinlich, dass die gewünschte Wirkung viel Einfluss haben. Hier konzentrieren wir uns auf dem beliebten Mac OS X, das bezeichnet wird vereinfachend „Poppy“. Viele Anwender, änderte vor kurzem das Betriebssystem zum ersten Mal oder läuft es hatte einige Probleme. Zum Beispiel weiß nicht jeder, wie man einen Screenshot auf einem Mac zu nehmen.
Die Aufgabe ist einfach und hat mehrere Lösungen. Wie viele werden sich erinnern, in der guten alten Windows Sie einen speziellen Schlüssel zu verwenden, hatte das Bild zu erfassen und dann die Bearbeitung öffnen, ein Bild aus der Zwischenablage einzufügen, und speichern Sie es dann. Der Mac-Betriebssystem-Prozess ist sehr ähnlich, allerdings mit einigen Unterschieden. Es gibt zwei einfache Möglichkeiten, wie Sie einen Screenshot auf einem Mac zu nehmen.
Das erste verwendet das Standard-Einbau-Werkzeug, das speziell entworfen ist Bilder von dem Bildschirm zu erfassen. Das zweite Verfahren wird durch eine Kombination von Tasten durchgeführt wird.
So, wie Sie einen Screenshot auf einem MacBook nehmen
Beginnen wir mit einer Beschreibung des zweiten Verfahrens vertraut an die ehemaligen Eigentümer von Windows. Er erzählt , wie man einen Screenshot machen auf einem Mac schnell und einfach. eine Kombination aus dem sogenannten „Hot-Keys“ kann für ein Standard-Bild über den Bildschirm-Bereich eingesetzt werden. In diesem Fall sollten gleichzeitig mit der Anwendung Command Shift-und Nummer 4. Sie verwenden, wenn Sie nicht den gesamten Bildschirm wollen, sondern nur einen bestimmten Teil davon. Das Funktionsprinzip ist wie folgt: zunächst den gewünschten Bereich mit der Maus auswählen, dann müssen Sie die angegebene Kombination auf der Tastatur drücken.
Wenn Sie die Tastenkombination die Nummer 3 zu ersetzen, dann wird diese Kombination automatisch einen Screenshot des gesamten Bildschirms erstellen. So oder so, um den gewünschten Bereich auswählen zu erfassen ist nicht genug, um das Bild anzuzeigen. Es bleibt nun zu machen. Zusätzlich zu unserem Befehl Shift-4, die Leertaste drücken, können Sie Bilder von einem bestimmten Punkt nehmen hervorgehoben. Es kann ein Fenster, ein Menü oder ein Symbol sein – je nach Bedarf. Wenn sich der Cursor auf eine kleine Kamera geändert wird, wird alles richtig gemacht. Wenn Sie die linke Taste klicken, wird das Bild auf dem Desktop bleiben.
Eine alternative Option
Der zweite Weg ist ein Screenshot auf einem Mac zu nehmen, beinhaltet die Verwendung eines integrierten Standard-Dienstprogramm. Für Anwender, die Englisch sprechen, hat sie einen sprechenden Namen – Grab.app. Praktische Nutzen ist klein, aber sehr viel und braucht keine Bilder zu erstellen. Um es zu öffnen, gehen Sie auf „Programme“, wo die „Systemprogramme“ ist die richtige Anwendung. Führen Sie es.
In der Tat ist das Haupt gewünschte Menü in dem Programm mit dem Namen „Snapshot“, ist es die vierte in einer Reihe. Dort können Sie wählen, dass Bilder nehmen: bestimmtes Fenster, Vollbild oder nur einen kleinen Teil. ist eine Funktion von dem für die letztere „Select“. Ein Klick darauf erlaubt den gewünschten Bereich zu wählen. Der Hauptvorteil dieses Verfahrens liegt in der Fähigkeit, Screenshots mit einer Verzögerung zu nehmen.
Es ist auch das Recht jedes der Verknüpfungen gezeichneten Optionen Arbeit mit Grab.app zu beschleunigen. Einige Konfigurationstools erlauben, zum Beispiel, drehen Sie den Verschlussgeräusch, oder klicken Sie auf, um den Cursor das im Bild angezeigt wird. Im Allgemeinen ist die Verwendung nicht viel anders in Komplexität aus einer Kombination von Tasten.