Wahrscheinlich wird jeder, der anfängt, "Photoshop" zu beherrschen, von dem Durst nach Kreativität überwältigt, und im Kopf wird es nahe an unglaublich künstlerischen Absichten. Deshalb ist es möglich, dass, wenn man z. B. die Worte des Liedes hört "… der Schnee über dem Zelt spinnt …", wird der Anfänger "Photoshop" sofort denken: "Ich frage mich, wie man Schnee in Photoshop macht"? Wenn schnell, aber nicht sehr realistisch, dann ist das so.
Weißschnee mit "schwarzer Tinte"
Zunächst finden wir eine Winterkomposition (lass es nicht in die Wüste fallen) und lade es in den Redakteur. Erstellen Sie eine neue Ebene über dem Hintergrund, füllen Sie sie mit schwarz, ändern Sie den Blending-Modus dieser Ebene auf "Screen". Nach außen hat sich nichts geändert
Stellen Sie als die weiße weiße Farbe ein. Öffnen Sie im "Filter" -Menü die "Filtergalerie" und wählen Sie im Ordner "Skizze" den "Mascara" -Filter aus, wählen Sie die optimalen Einstellungen für den ausgewählten Hintergrund (die Länge der Striche, die Richtung und die Tonbalance).
Sie können auch den "Dry Brush" -Effekt aus dem "Imitation" Filter-Ordner verwenden, wo Sie in diesem Fall nur die Pinselgröße anpassen müssen, indem Sie den Wert auf nicht mehr als 3 einstellen, so dass "Schneefall" nicht unnatürlich reichlich vorhanden ist.
Nun verschwimmen Sie die "Schneeschicht" mit dem "Gaussian Blur" -Filter, um die "Körner" von Schnee zu Flocken zu machen und die Opazität nach Ihrem Geschmack zu reduzieren.
Das erste Mal, am ehesten, wird nicht funktionieren, aber wenn Sie mit den Einstellungen experimentieren, können Sie ein anständiges Ergebnis erzielen.
Der nächste leichte Weg, um einen fallenden Schnee in Photoshop zu machen, ist im Wesentlichen der gleiche wie der erste, aber ein wenig weiter fortgeschrittener als er.
Schnee vom "Lärm"
Die Anfangsbedingungen bleiben gleich, das heißt der Hintergrund – die Winterlandschaft. Eine neue Schicht wird darüber erstellt und mit schwarz gefüllt, aber der Mischmodus ändert sich nicht.
Öffnen Sie den "Filter", gehen Sie zu "Noise", wählen Sie den Befehl "Add noise" und setzen Sie den Effekt von etwa 150-160% (Gaußverteilung, monochrom).
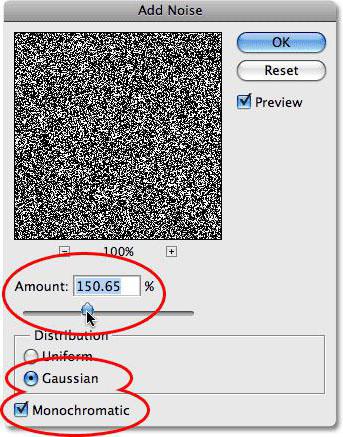
Gehen Sie zum "Blur" -Filter und verschwimmen Sie den zukünftigen Schnee mit dem Befehl "Blur +". Das ist natürlich nicht der effektivste Radiergummi, aber in diesem Fall ist das, was du brauchst.
Das Rauschenbild ist jetzt wenig wie Schnee (um es leicht auszudrücken), also geh zu "Bild> Korrektur> Stufen" und auf dem Ausgangswertdiagramm den weißen (rechten) Schieberegler irgendwo auf 200-208 und den rechten (schwarz) auf 160-165. Der Rest ist nicht berührt.
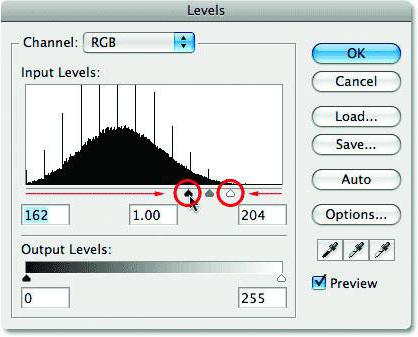
Jetzt ähnelt das Bild entweder der Milchstraße oder Schnee im hellen Mondlicht, aber nicht das Geräusch, aber wenn wir den Mischmodus auf "Bildschirm" umstellen, wird alles in Platz gehen. Die schwarze Farbe wird verschwinden, aber die "Schneeflocken" werden dir scheinen, eher an das Bild gebunden, als vom Himmel fallen.
Um den weißen "Müll" in fallenden Schnee zu verwandeln, gibt es in Photoshop einen speziellen Filter "Blur in Motion", den wir durch "Filter> Blur" erreichen und dort den Winkel (-60) – (70) Grad, Und der Offset ist 8-10 Pixel.
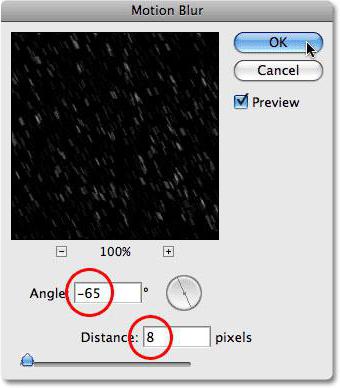
Jetzt ist es realistischer geworden, aber es sieht noch etwas flach aus. Um ein Gefühl der Tiefe des fallenden Schnees zu verursachen, musst du eine neue Schicht mit größeren Schneeflocken hinzufügen.
Duplizieren Sie die Schneeschicht (Strg + J), drehen Sie die Kopie um 180 Grad ("Bearbeiten> Transformieren> Drehen 180") und gehen Sie dann zu "Filter> Aussehen> Kristallisation". Wir verlassen die Standard-Zellengröße (10), wie bei unserem Fall ist das genau richtig, aber die großen Schneeflocken sind ein wenig eckig, also geh zurück zu "Filter> Blur" und wähle "Blur in Motion" mit einem Winkel dort (-60) – (70) Grad und eine Verschiebung von 15-18 Pixeln.

Wenn es Ihnen scheint, dass der Schnee blass ist, können Sie beide Schneeschichten kombinieren und dann eine Kopie dieses "Tandems" erstellen, woraufhin die Helligkeit zunimmt, da beide Schichten im "Screen" Overlay-Modus waren.
Füge realistischen Schnee in "Photoshop" hinzu und verwalte nur die Parameter des Overlays
Diese Express-Methode wird nicht überwältigen die Frühling, Sommer oder Herbst Landschaft mit Schnee , aber die Wirkung seiner Anwendung können Gedichte mit den Worten "Winter kam" oder Bilder mit diesem Namen erinnern.
Wähle eine Landschaft, deren Komposition nicht stark betroffen sein wird (oder vielleicht auch), wenn sie mit Schnee bestreut wird und sie auf "Photoshop" hochladen.

Erstellen Sie eine neue Ebene und füllen Sie sie mit weiß. Dann doppelklicken Sie auf die Ebene, um das Dialogfeld "Blending Options" zu öffnen und im Abschnitt "Overlay, if" unten den schwarzen Schieberegler der unteren Skala (die "Layer") links in zwei Teile (mit der Alt-Taste) zu teilen und zu betrachten Ihr Bild, das Sie verwandeln, "Hinzufügen" der Landschaft Schnee, Frost, Frost, und vielleicht sogar Eis.
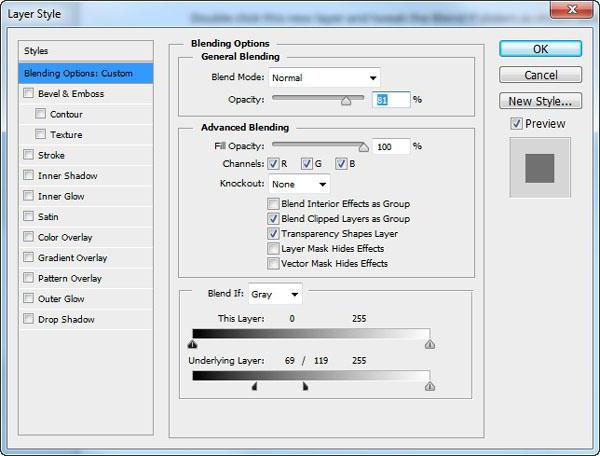
Diese Manipulationen führen zum Ersatz der dunklen Pixel der unteren Schicht mit weißen, und die leichteren Pixel werden reinweiß.
Wenn das Weiß zu viel aussah, können Sie diese Maske der Schicht hinzufügen und mit einem weichen, schwarzen Pinsel korrigieren und die passende Deckkraft auswählen.
Und jetzt, um den Realismus der unerbittlichen Herangehensweise des Winters zu stärken, kannst du mit dem bereits beschriebenen vertrauten Effekt einen fallenden Schnee hinzufügen.
Animation von fallendem Schnee
Sicherlich denken viele Benutzer daran, einen Schnee-Effekt in "Photoshop" zu schaffen, wie man die Schneeflocken zum Leben erwecken und fallen kann? Aber so, zum Beispiel.
Wähle eine Winterlandschaft, gegen die der Schnee fallen wird, das Bild in "Photoshop" öffnen, eine neue Schicht schaffen und mit weißer Farbe füllen.
Nehmen Sie die "Brush" und drücken Sie F5, öffnen Sie das Panel seiner Einstellungen. Auf der Registerkarte "Brushprint Form" wählen Sie die Form (für runden Schnee, können Sie auch Schneeflocken herunterladen), die Größe und die Steifigkeit des Abstriches, aber die Hauptsache ist, Intervalle einzustellen (für fallenden Schnee wird es nicht weniger als 180-200%).
Auf der Registerkarte "Dynamik des Formulars" die Größe, den Mindestdurchmesser und die Formvariationen anpassen (Schnee ist nicht gleichmäßig).
"Streuung" sollte mindestens 700% und wahrscheinlich besser auf beiden Achsen sein.
Nun werden ein paar fegende Striche der Bürste entlang der Leinwand einen "Schneefall" für eine bestimmte Landschaft vergeben, nachdem sie die erste Aufgabe gelöst haben (wie man Schnee in Photoshop macht), und jetzt ist es notwendig, dass es "vom Himmel fallen".
Bevor Sie mit der Erstellung einer Animation beginnen, machen Sie eine Kopie der Schneeschicht, gehen Sie in den Vollbildmodus (F) und ziehen Sie mit dem Auslösen der Transformation (Strg + T) das Duplikat nach oben, über die Leinwand hinaus, indem Sie es direkt über dem Bild platzieren. Dann, wenn wir den Vollbildmodus verlassen, müssen Sie beide Schneeschichten kombinieren.
Jetzt machen wir den "Film". Öffnen Sie die Zeitleiste, indem Sie sie im Menü "Fenster" ankreuzen.
Erweitern Sie die Liste in der Mitte mit dem Dreieck nach rechts und wählen Sie "Bildrahmen animation erstellen", klicken Sie auf die Zeile und laden Sie dann den ersten Rahmen der Animation auf die Zeitleiste.
Duplizieren Sie den Rahmen, indem Sie ihn auf den Knopf links vom Korb werfen und die Umschalttaste drücken, der Abwärtspfeil auf der Tastatur bewegt eine Schicht von Schnee auf dem zweiten Rahmen und richtet seine obere Kante mit der oberen Kante des Hintergrundbildes aus.
Drücken Sie nun Strg, wählen Sie beide Frames aus, klicken Sie auf die Schaltfläche "Zwischenrahmen erstellen" und fügen Sie 10-15 Frames hinzu (für Schnee zu der Zeit).
Wir spielen die Animation, um sicherzustellen, dass es funktioniert, dann wählen Sie alle Frames, wählen Sie die erste und drücken Sie die letzte mit der Umschalttaste. Wenn Sie mit der rechten Taste auf die Unterseite eines beliebigen Rahmens klicken, setzen Sie die Verzögerung auf 0,1-0,2 Sekunden und in der Zeile mit der Eingabeaufforderung "Auswählen der Zyklusparameter", geben wir "Dauerhaft" an.
"Snowy" Bürsten
Am Anfang der Beschreibung der vorherigen Methode, herauszufinden, wie man Schnee in Photoshop macht, mussten wir von Grund auf arbeiten, um unsere eigene Schneebürste von Grund auf zu schaffen, aber es wäre nichts Schande, dass wir die fertigen Pinsel von "schneeweißen" Flocken heruntergeladen haben, "Cerealien" und sogar ganze Schneegebühren, die im Internet sehr zahlreich sind.
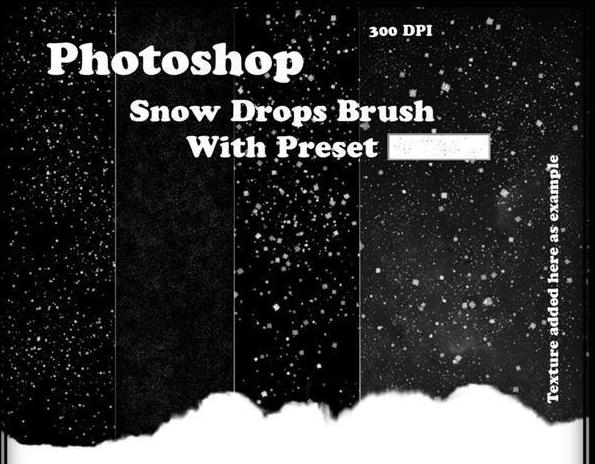
In diesem Fall kann ein schickes und ziemlich plausibles Schneefall mit einem Pinselstrich gemacht werden, wobei die passende Größe und das Muster ausgewählt werden.
Die Einfachheit dieser Methode ermöglicht es Ihnen, einen neuen Ausdruck der Schatzkammer der beliebtesten "populären" Vergleiche hinzuzufügen: "Es ist nur, wie man Schnee in Photoshop macht".
"Überlappte" Schnee
Diese Methode der "Komplexität" ist nicht weit von der vorherigen. Es geht darum, schneiden Texturen in PNG oder JPEG-Formate, die auch völlig frei verfügbar sind.
Mit transparenten Bildern ist alles einfach, und Texturen im JPEG-Format werden über dem Hintergrundbild auf eine neue Ebene eingefügt, für die man nur den Blend-Modus auf "Screen" oder "Soft Light" umstellen muss und dann ggf. die Deckkraft reduzieren soll.

















