Viele, die kamen zu dieser Seite das erste Mal sie hören, dass es möglich ist, zwei Betriebssysteme nebeneinander zu installieren, aber eine solche Möglichkeit. Dieser Artikel ist für jene Menschen gedacht, die wissen wollen, wie die Installation von Ubuntu neben Windows 10. Das Papier wird im Detail alle Aspekte der Operationen von Anfang an bis zu den letzten Stufen vorgesehen diskutiert.
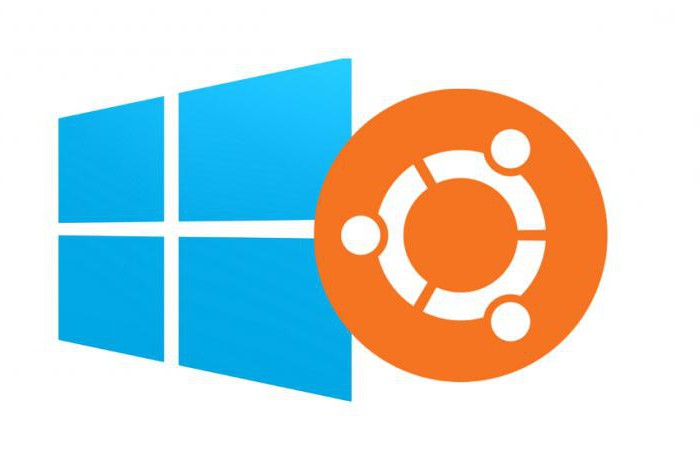
Warum sollte ich Ubuntu neben Windows installieren?
Zunächst sollte darüber reden, warum ist es in der Regel notwendig. Schließlich sind viele Menschen in ihrem Leben nur ein einziges Betriebssystem installiert auf dem Computer, und dich nicht beschweren. Natürlich ist die Notwendigkeit einer solchen Installation in jeder, aber in jedem Fall zu behaupten, dass es notwendig ist, ist es töricht.
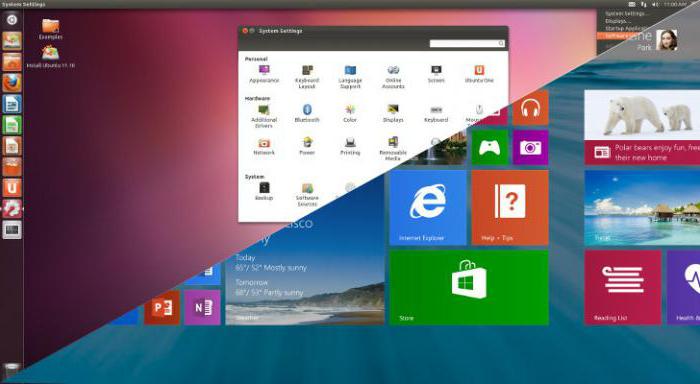
Um das Problem im Detail zu zerlegen, ist es zunächst notwendig, sich mit dem Betriebssystem vertraut zu machen, das heißt, mit Ubuntu und Windows. Und wenn ein Windows-fast jeder weiß, ist auf der Ubuntu, vielleicht jemand hört zum ersten Mal. alles erzählt, was in dem Artikel natürlich nicht, schließlich, das Thema nicht dabei ist, aber ein paar Probleme betreffen Kosten.
Im Gegensatz zum ersten und vielleicht am wichtigsten ist – das ist, was in dem Register des Ubuntu-Betriebssystem fehlt. Wahrscheinlich viele es bedeuten kann, nichts, aber die Tatsache ist positiv. Immerhin jeder mit einem solchen Problem konfrontiert, dass nach langen Windows-verwenden es beginnt zu verlangsamen: Prozesse für eine lange Zeit laufen, ist die CPU nicht in der Lage mit den Verarbeitungsaufgaben fertig zu werden, und der Computer hängt zeitweise auf. Also, das ist alles wegen der Verstopfung Registrierung. Das heißt, auch wenn Sie Ubuntu für eine lange Zeit, es wird nicht die Leistung fallen.
Darüber hinaus ist die Ubuntu kein Virus, und es gibt keine Notwendigkeit, das Anti-Virus-System zu schützen.
All dies wirkt sich positiv auf die Arbeit des Betriebssystems, und die meisten Menschen sind daran interessiert, ist, warum die Art und Weise 10 Ubuntu neben Windows getan installieren.
Erster Schritt: die Schaffung eines bootfähigen USB-Stick
Vor der Beschreibung, wie die Ubuntu-Installation auf Windows nächste 10, müssen Sie erklären, wie ein startfähiges USB-Flash-Laufwerk mit dem erforderlichen Betriebssystem zu erfassen.
Es ist einfach, aber viele in diesem Stadium zum Stillstand kommen. Heutzutage Programme, die Sie aufnehmen, das Bild des OS zu ermöglichen, so viele, und sie sind alle gut auf ihre eigene Weise, einige können Sie es schnell tun und ohne tiefes Wissen in Computern und umgekehrt.
Dieser Artikel wird über eines dieser Programme, genauer gesagt über Rufus sprechen.
Nun ein genauerer Blick auf sie.
Aufnahme-Stick Rufus mit
Brennen Sie eine bootfähige USB-Laufwerk mit Hilfe kann in Betracht gezogen werden Rufus Software sehr einfach und schnell. Und wenn Sie ihre Fähigkeiten zweifeln, dann ist diese Methode für Sie.
Dieses Programm ist in der Public Domain und ihre jeweils kostenlos von der offiziellen Website herunterladen. Nach der Installation kein Download erforderlich ist, können Sie sofort starten Sie das Bild auf einem USB-Flash-Laufwerk zu schreiben.
Nach der Eröffnung vor Ihren Augen wird die Anwendungsschnittstelle. Wie Sie sehen können, ist es sehr kompakt, und es ist gut, weil er von unnötigen nutzlosen Informationen verschont, und alle getroffenen Maßnahmen werden nur auf eine Sache führen – eine bootfähige USB-Laufwerk zu schreiben.
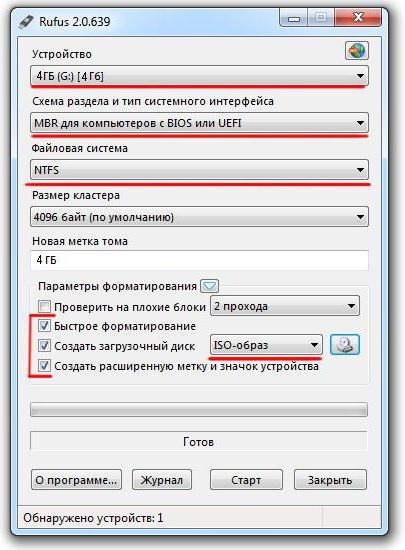
Somit ist das Flash-Laufwerk in den Computer eingelegt und Sie bereit, den Prozess zu beginnen. Dafür:
-
Bestimmen Sie, welche Art von Bild aufgezeichnet werden. In der rechten unteren Ecke des Fensters auf die Schaltfläche mit der Scheibe finden, drücken Sie darauf. Öffnen Sie den Explorer, es ebnete den Weg für die heruntergeladene Datei, in diesem Fall von Ubuntu, und dann auf OK klicken.
-
Bestimmen Sie den Stick. Im Fenster blättern zu „Device“, klicken Sie darauf wird eine Dropdown-Liste sein, wählen Sie es in Ihrem USB-Stick.
-
Wir definieren Partitionierungsschema und die Art der Systemschnittstelle. In diesem Schritt müssen Sie Ihre Leistung wählen. Wenn Sie MBR haben, dann wählen Sie es, wenn GPT – sein. Wir sprechen über diese ein wenig weiter unten näher.
-
Wir definieren das Dateisystem. In diesem Fall wählen wir FAT32, da wir Linux-Distribution einrichten, wenn der Datensatz sein Windows-hatte, wählen Sie NTFS würde sich lohnen.
Nun drücken Sie auf Start und warten, bis das Flash-Laufwerk geschrieben werden kann.
In Bezug auf die Wahl des Partitionsschema und das System Interface-Typ, ist es in der Regel einfach. Wenn Sie Ubuntu neben Windows 10 auf einem GPT-Datenträger installieren auftritt, wird die Dropdown-Liste, wählen Sie diesen bestimmten Punkt, wenn ein MBR mit dem BIOS oder UEFI-dann entsprechend wählen. Aber denken Sie nicht, dass wird für jede Anweisung Element unterschiedlich sein. Installieren Sie Ubuntu neben Windows 10 MBR unterscheidet sich nicht von der GPT.
Die zweite Stufe: der Beginn der Installation
Leider kann dieser Schritt deutlich zwischen verschiedenen Benutzern unterschiedlich sein, da es auf dem Systemschnittstellentyp abhängt. Sie sind, wie Sie wissen, gibt es zwei Arten: BIOS und UEFI. In diesem Artikel werden wir über jeden von ihnen reden, und im Detail, wie die Ubuntu-Installation neben Windows 10 auf UEFI und BIOS erklärt.
Starten Sie die Installation über das BIOS
Das BIOS, höchstwahrscheinlich in jeder zweiten Person der Lektüre dieses Artikels installiert. Im Allgemeinen ist es ein Relikt betrachtet, nämlich UEFI kam auf ihrer Schicht. Aber da die Menschen mit dem BIOS ist noch viel erwähnenswert und die Installation von Ubuntu Thema durch.
Sobald das Betriebssystem-Image auf einem Flash-Laufwerk aufgezeichnet wurde, beginnt die Installation nächste Ubuntu 16.04 mit dem Windows 10. Um dies zu tun, starten Sie Ihren Computer und während des Startvorgangs, drücken Sie Entf oder F2. Dies wird dazu führen, dass Sie in das BIOS des Computers erhalten. Hier sind wir in nur eine Registerkarte interessiert. Verwenden Sie die Richtungspfeile auf der Tastatur, gehen Sie auf die Registerkarte Start. Es ist hier, dass wir die Priorität Gerät beim Starten des Computers auswählen müssen. Wir müssen das USB-Flash-Laufwerk wählen.
Wichtig! Auf jeden BIOS des Computers unterschiedlich sein kann, und die Wahl der Priorität Geräts modifiziert werden kann, so dass der Beton nicht.
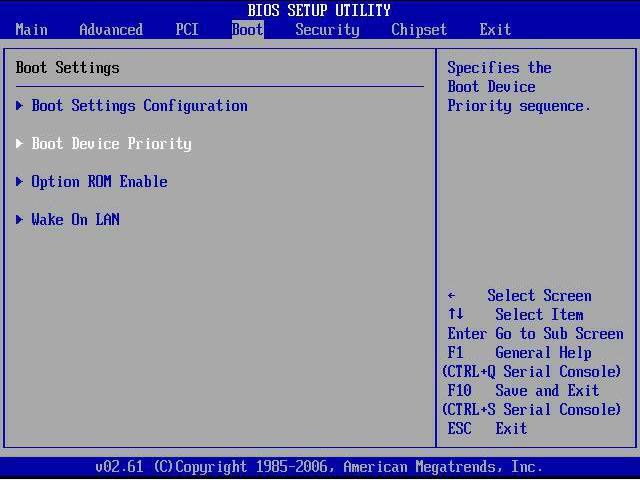
Wenn Sie ein schlechtes Verständnis einer fremden Sprache, dann die Aufmerksamkeit auf das Gebiet zahlen, wo es geschrieben wird, Hart, Datenträger und Priorität. Im Gegenteil: diese Felder Ihren Namen geschrieben werden Festplatte, oft er SATA beginnen, ist SATA notwendig, um die USB-Flash-Karte zu ändern.
Hoffnung ist eine abstrakte Darstellung wird Ihnen helfen, die richtigen Einstellungen zu wählen, aber selbst wenn ein Fehler gemacht wurde – nicht zu irgendetwas schlecht Angst, sie nicht.
Gehen Sie nach der Priorität Gerät auswählen, auf den Exit-Count und wählen Sie den ersten Punkt – „verlassen und die Einstellungen speichern.“
Nun starten Sie Ihren PC und die Ubuntu-Installer ausführen.
Starten Sie die Installation durch die UEFI
Ubuntu neben Windows 10 und UEFI BIOS Im Allgemeinen ist die Installation nicht anders, aber die Schritte sind etwas anders.
Sie kann auch nach einem bootfähigen USB-Laufwerk der Aufnahme müssen Sie den Computer neu zu starten und das Boot-Menü eingeben, erst jetzt UEFI. Dazu drücken Sie die entsprechende Taste auf jedem Computer ist es anders, wenn der Computer startet, ist es auf dem Motherboard abhängt. Im Folgenden finden Sie eine Tabelle, die deutlich zeigt, welche Taste zu drücken.
|
Hersteller / Geräte |
Key für UEFI Start |
|
Motherboard MSI |
del |
|
Motherboard Gigabyte |
del |
|
Motherboard Asus |
del |
|
Motherboard Intel |
del |
|
Motherboard AsRock |
del |
|
Asus Notebooks |
F2 |
|
Acer Notebooks |
F2 |
|
Dell Notebooks |
F2 |
|
HP Notebook-PC |
Esc → F10 |
|
Lenovo Laptops |
F2 |
|
Laptops Packard Bell |
F2 |
|
Samsung Laptops |
F2 |
|
Sony Vaio Laptops |
F2 |
|
Toshiba Laptops |
F2 |
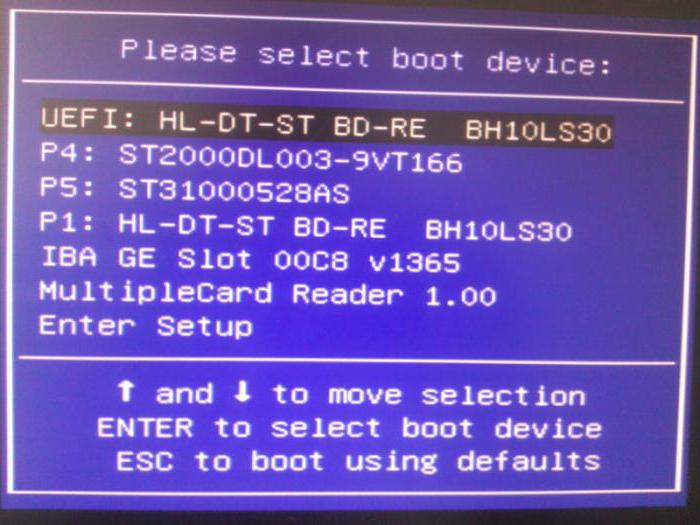
So können Sie Ihren Computer neu starten und einen entsprechenden Schlüssel jetzt drücken, bevor Sie Boot-Menü geöffnet, starten Sie es, wählen Sie den Stick durch die UEFI – das ist der Punkt, an dem ein Flash-Laufwerk vor dem Namen Wort geschrieben wird «UEFI».
Dadurch wird die Ubuntu-Installer öffnen.
Die Wahl der Installationsmethode Ubuntu
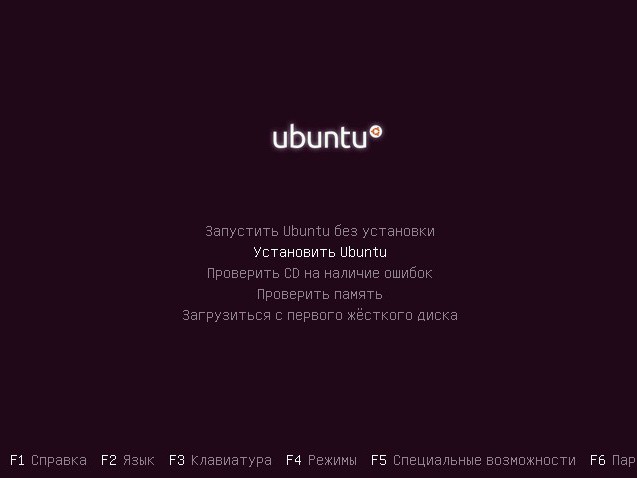
So, nachdem Sie die obigen Anweisungen vor sollen Sie graben Menü öffnen, weil von ihm, wählen wir den besten Weg, sich Ubuntu zu setzen. Im Allgemeinen gibt es zwei Möglichkeiten: das Betriebssystem von einem USB-Laufwerk starten und danach in Betrieb Überprüfung mit der Installation zu installieren oder unmittelbar fortzufahren. Wählen Sie nur für Sie. Aber es ist erwähnenswert, dass, wenn Sie das Betriebssystem von einem USB-Laufwerk ausführen, können Sie die Software während der Installation verwenden.
Abtrennung
das Verfahren zur Installation des Betriebssystems Installation nach der Auswahl beginnt sofort.
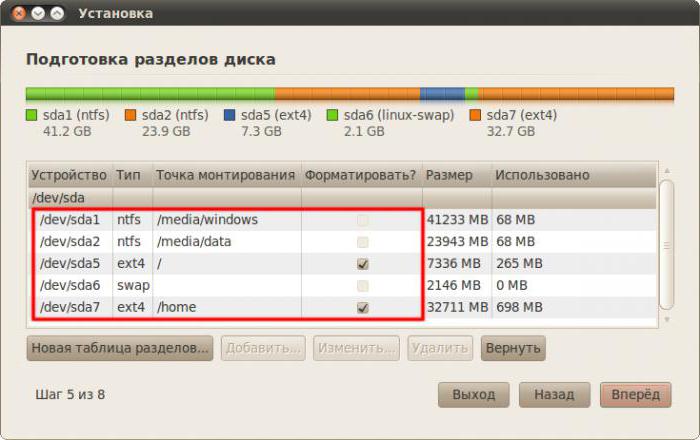
Der Algorithmus ist:
-
Auf der ersten Seite, wählen Sie die Sprache und klicken Sie auf „Weiter“.
-
Auf der zweiten Seite müssen Sie wählen Updates während der Installation zum Download oder nicht. Hier nach Belieben, aber wenn nicht ein Häkchen setzen, kann das Update später heruntergeladen werden. Aber tick installiert Software von Drittanbietern zu liefern besser, zu vermeiden Konflikte mit Ihren Geräten und alles funktioniert nach der Installation. Klicken Sie auf „Weiter“.
-
Der dritte Schritt ist die Art der Installation zu wählen, da wir Ubuntu-Installation gemacht haben, neben der Windows-10 (auf einem anderen Laufwerk oder nicht – alle gleich), wählen Sie die Option „Sonstige“ und klicken Sie auf „Weiter“.
-
Zu diesem Zeitpunkt müssen wir die Festplatte partitionieren. Wenn bevor Sie nicht verlassen Raum für Ubuntu, benötigen Sie einen Teil des Speichers von der Erstellung abzuholen. Am besten ist es, die Erinnerung an die Scheibe D zu nehmen, da es kein System auf Windows 10. Zu diesem Zweck ist auf der Größe konzentriert, ist es in der Liste zu finden und den RMB und das Menü drücken, wählen Sie Größe ändern / Verschieben. In dem Fenster, das, im Gegenteil Reihe Freiraum folgenden, geben Sie die Größe des abstrahierten Speicher, 50 000 MiB ist genug erscheint.
-
Als Nächstes werden Sie nicht angeschlossen Abschnitt müssen, ist in Unterabschnitte unterteilt. Um dies zu tun, wählen Sie es und drücken Sie die „+“ Zeichen. In dem sich öffnenden Fenster wählen Sie den Speicher für die Root-Partition in der Dropdown-Liste neben „Verwenden als“ wählen „die ext4“, sondern „Mount-Punkt“ eröffnet – „/“. Klicken Sie auf OK.
-
Jetzt eine Swap-Partition erstellen. Um dies zu tun, wählen Sie 4000 MiB RAM und in der Dropdown-Liste die Option Swap. Klicken Sie auf OK.
-
Als nächstes wählen Sie „Jetzt installieren“ und im Fenster „Weiter“ klicken, das angezeigt wird.
-
Zu diesem Zeitpunkt ist es notwendig, die Zeitzone zu wählen.
-
Im letzten Schritt müssen Sie in alle Felder ausfüllen und klicken Sie auf „Weiter“.
Das ist alles, hat die Installation gestartet, nach dem Ende des Computers neu gestartet wird, und Sie werden, welches Betriebssystem in der Lage zu wählen, zu booten, Ubuntu oder Windows 10. Ich möchte Sie auch daran erinnern, dass die Ubuntu-Installation neben Windows 10 auf einer einzige Disc oder auf andere nicht anders, einfach zu installieren müssen die gewünschten auszuwählen.













