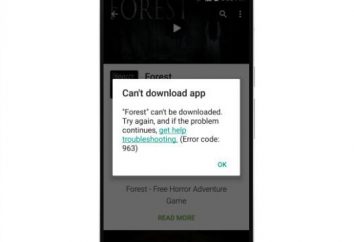Viele Mitarbeiter verschiedener Organisationen, die irgendwie müssen mit Mircosot Excel arbeiten, ob gewöhnliche Wirtschaftsprüfer und Analysten sind oft mit der Wahl einer Anzahl von Werten aus einer Vielzahl von Daten konfrontiert. Um diese Aufgabe zu vereinfachen und wurde durch das Filtersystem geschaffen.

Einfache und erweiterte Filter
In Excel zeigt einen einfachen Filter, der mit den Registerkarte „Daten“ beginnt – „Filter» (Data – Filter in der englischen Version des Programms) oder über die Verknüpfung auf der Symbolleiste, ähnlich einen kegelförmigen Trichter für Flüssigkeiten in Behältern mit engen Hälsen zu übertragen.
In den meisten Fällen ist der Filter vollständig die beste Option. Aber wenn man die Auswahl aus einer Vielzahl von Bedingungen (und sogar über mehrere Spalten, Zeilen und Zellen) durchführen will, viele fragen sich, wie erweiterte Filter in Excel zu machen. Die englische Version wird Erweiterte Filter genannt.
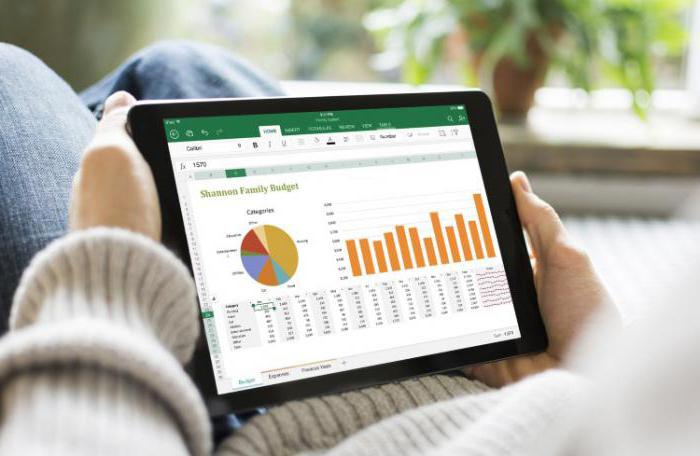
Der erste Einsatz des erweiterten Filter
In Excel, nimmt die meiste Arbeit Platz mit Tischen. Zum einen ist es bequem, und zweitens in einer einzigen Datei, können Sie Informationen über mehrere Seiten (Registerkarten) speichern. Oberhalb der Haupttabelle ist es wünschenswert, ein paar Zeilen zu erstellen, die oberste, von denen auf die Kappe gelassen wird, ist es in der Datenleitung werden die Bedingungen von Excel erweiterten Filter passen. Anschließend wird der Filter wahrscheinlich geändert werden, wenn die Bedingungen erfordern, können Sie immer an der richtigen Stelle einfügen auch nur eine einzige Zeile. Jedoch ist es wünschenswert, dass die Bedingungen zwischen den Zellen und Zellen des Quelldatenbereich eine Zeile nicht betätigten war.
Wie die erweiterte Filter in Excel verwenden, werden die folgenden Beispiele erläutert.
| A | B | C | D | E | F | |
| 1 | Produkte | Name | Monat | Wochentag | Stadt | Kunde |
| 2 | Gemüse | Krasnodar | "Auchan" | |||
| 3 | ||||||
| 4 | Produkte | Name | Monat | Wochentag | Stadt | Kunde |
| 5 | Obst | Pfirsich | Januar | Montag | Moskau | "Pyaterochka" |
| 6 | Gemüse | Tomate | Februar | Montag | Krasnodar | "Auchan" |
| 7 | Gemüse | Gurke | März | Montag | Rostov-on-Don | "Magnet" |
| 8 | Gemüse | Aubergine | April | Montag | Kazan | "Magnet" |
| 9 | Gemüse | Rüben | Mai | Mittwoch | Novorossiysk | "Magnet" |
| 10 | Obst | Apfel | Juni | Donnerstag | Krasnodar | "Bakal" |
| 11 | Grün | Dill | Juli | Donnerstag | Krasnodar | "Pyaterochka" |
| 12 | Grün | Petersilie | August | Freitag | Krasnodar | "Auchan" |
Anwenden eines Filters
In den Tabellenzeilen 1 und 2 sind für eine Reihe von Bedingungen entwickelt, Zeilen 4 bis 7 – von Quellendatenbereich.
Zunächst einmal in die Zeile 2 der entsprechenden Werte einzugeben, die durch die erweiterten Filter in Excel abgestoßen werden.
Starten des Filters durch Zell Abgrenzung von Ausgangsdaten verwenden, dann müssen Sie die Registerkarte „Daten“ auswählen und klicken Sie auf „Erweitert» (Data – Advanced, respectively).
Ein Bildschirm zeigt eine Reihe von ausgewählten Zellen in dem „Source Range“. Gemäß dem obigen Beispiel nimmt die Linie den Wert «4 $ A $: $ F $ 12" .
Die "Bedingungen Bereich" sollten Werte füllen «A $ $ 1: $ F $ 2“
Das Fenster enthält auch zwei Bedingungen:
- Filtern der Liste vorhanden;
- Kopieren Sie die Ergebnisse an einen anderen Ort.
Die erste Bedingung ermöglicht die Bildung des Ergebnisses an Ort und Stelle unter der Quellbereich-Zelle zugeteilt. Die zweite Bedingung ermöglicht eine Liste von Ergebnissen in einem einzigen Band zu erzeugen, die in der festgelegt werden soll „Hinzufügen das Ergebnis auf den Bereich.“ Der Benutzer wählt eine komfortable Möglichkeit, zum Beispiel das erste Fenster, „Advanced Filter“ in Excel geschlossen.
Auf der Basis der eingegebenen Daten, wird der Filter in der folgenden Tabelle bilden.
| A | B | C | D | E | F | |
| 1 | Produkte | Name | Monat | Wochentag | Stadt | Kunde |
| 2 | Gemüse | Krasnodar | "Auchan" | |||
| 3 | ||||||
| 4 | Produkte | Name | Monat | Wochentag | Stadt | Kunde |
| 5 | Gemüse | Tomate | Februar | Montag | Krasnodar | "Auchan" |
Wenn die Begriffe mit „führen Kopieren an eine andere Stelle“ Werte von 4 und 5 Zeilen in dem vorgegebenen Bereich durch den Benutzer angezeigt. Der Anfangsbereich bleibt unverändert.

Einfache Bedienung
Das beschriebene Verfahren ist nicht praktisch, weil für Verbesserungen in der Regel VBA-Programmiersprache verwenden, mit Makros, die auf erweiterte Filter in Excel zu automatisieren.
Wenn der Benutzer Kenntnis von VBA hat, ist es empfehlenswert, eine Reihe von Artikeln zu diesem Thema zu studieren und erfolgreich unsere Pläne umzusetzen. Wenn Sie die Reihen von Zellen 2, unter dem Excel erweiterten Filter zugewiesen ändern, wird der Bereich der Bedingungen werden die Einstellungen zurückgesetzt sofort ändern und begann wieder in den richtigen Bereich die notwendigen Informationen bilden.

komplexe Abfragen
Zusätzlich mit genau vorgegebenen Werten zu arbeiten, erweitern Filter in Excel, und ist von der Handhabung komplexe Abfragen fähig. Diese werden eingegebenen Daten, bei denen ein Teil der Zeichen durch Platzhalter ersetzt.
Die Symboltabelle für komplexe Abfragen unten aufgeführt.
| Beispielabfrage | Ergebnis | |
| 1 | n * |
gibt alle Wörter, die mit dem Buchstaben P beginnen:
|
| 2 | = | das Ergebnis wird die Entfernung aller leeren Zellen, falls vorhanden, innerhalb eines vorgegebenen Bereichs liegt. Kann sehr nützlich sein, um diesen Befehl zu verwenden Rohdaten für die Bearbeitung, weil die Tabellen im Laufe der Zeit ändern können, entfernt unnötige oder irrelevanten die Inhalte einiger Zellen. Die Verwendung dieses Befehls werden die leeren Zellen für die spätere Füllung offenbaren, oder eine Tabelle der Umstrukturierung. |
| 3 | alle nicht leere Zelle würde angezeigt werden soll. | |
| 4 | Uw * * | alle Werte, wo es eine Kombination aus Buchstaben „uw“ ist: Juni, Juli. |
| 5 | = ????? | alle Zellen der Spalte mit vier Zeichen. Für Symbole betrachtet Buchstaben, Zahlen und Raum. |
Es lohnt sich zu wissen, dass das Symbol * eine beliebige Anzahl von Zeichen bedeuten kann. Das heißt, wenn die eingegebene Wert „n *“ alle Werte zurückgibt, unabhängig von der Anzahl der Zeichen, nach dem Buchstaben „n.“
Das Zeichen „?“ Bedeutet, dass nur ein Zeichen.

Bündel von AND und OR
Bitte beachten Sie, dass die Informationen auf einer Zeile in der „Reihe von Bedingungen“ sind in einer Reihe von logischem Operator aufgenommen betrachtet (AND). Dies bedeutet, dass mehrere Bedingungen gleichzeitig erfüllt sind.
Wenn die gleichen Daten in einer Spalte aufgezeichnet wird, erweiterten Filter in Excel erkennt ihre zugehörigen logischen Operator (OR).

Wertetabelle nimmt die folgende Form:
| A | B | C | D | E | F | |
| 1 | Produkte | Name | Monat | Wochentag | Stadt | Kunde |
| 2 | Obst | |||||
| 3 | Gemüse | |||||
| 4 | ||||||
| 5 | Produkte | Name | Monat | Wochentag | Stadt | Kunde |
| 6 | Obst | Pfirsich | Januar | Montag | Moskau | "Pyaterochka" |
| 7 | Gemüse | Tomate | Februar | Montag | Krasnodar | "Auchan" |
| 8 | Gemüse | Gurke | März | Montag | Rostov-on-Don | "Magnet" |
| 9 | Gemüse | Aubergine | April | Montag | Kazan | "Magnet" |
| 10 | Gemüse | Rüben | Mai | Mittwoch | Novorossiysk | "Magnet" |
| 11 | Obst | Apfel | Juni | Donnerstag | Krasnodar | "Bakal" |
Übersichtstabellen
Eine weitere Möglichkeit, Daten filtern, indem Sie mit dem Befehl „Einfügen – Tabelle – Übersichtstabelle» (Einfügen – Tabelle – Pivot-Tabelle in der englischen Version).
Die Tabellen in ähnlicher Weise arbeiten mit einem dedizierten vorselektierten Datenbereich und eindeutige Werte anschließend ausgewertet werden. In der Tat sieht es aus wie das Werk einer Dropdown-Liste einzigartiger Felder (zB Namen der Mitarbeiter des Unternehmens) und den Wertebereich, die die Wahl eines einzigartigen Feldes gegeben.
Der Nachteil der Übersichtstabellen verwenden, ist die Notwendigkeit von manuellen Anpassungen, wenn sich die Rohdaten zu verändern.
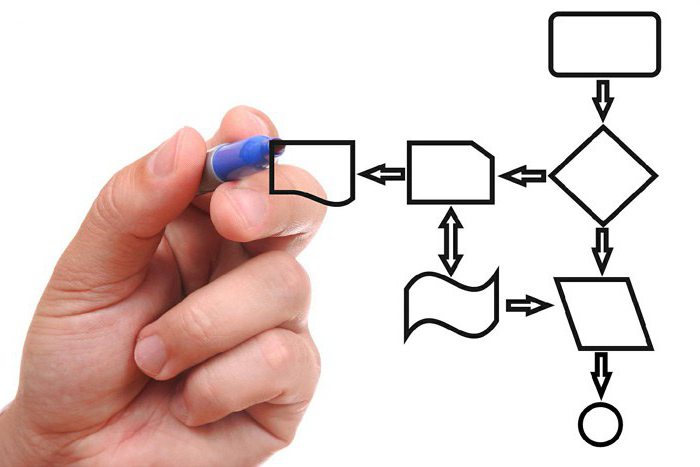
Abschluss
Abschließend sei darauf hingewiesen, dass der Umfang des Filters in Microsoft Excel ist sehr breit und vielfältig. Es genügt, Phantasie zu übernehmen und ihre eigenen Kenntnisse und Fähigkeiten zu entwickeln.
An sich ist der Filter leicht zu bedienen und zu erlernen, leicht zu verstehen, wie die erweiterten Filter in Excel verwenden, aber es ist für Anwendungen entwickelt, um eine kleine Menge an Zeit erfordern Screening Informationen für die Weiterverarbeitung zu machen. In der Regel bietet es keine für die Arbeit mit großen Datenmengen, die auf normalen menschlichen Faktor. Es hat zu Hilfe hoch entwickelter und moderner Informations-Verarbeitungstechnologie in Microsoft Excel kommen.
Huge beliebtes Makros in der Sprache VBA erstellt. Sie ermöglichen es, eine große Anzahl von Filtern zu laufen, erleichtern die Auswahl Werte und geben sie an die entsprechenden Bereiche.
Makros ersetzen erfolgreich viele Stunden Arbeit bei der Erstellung der Zusammenfassung, regelmäßige und andere Berichterstattung auf, Langzeit-Analyse von großen Mengen von nur einem zweiten Klick ersetzen.
Verwendung von Makros gerechtfertigt und unbequem. Jeder, der die Notwendigkeit der Verwendung begegnet ist, wenn gewünscht, wird immer finden genügend Material, ihr Wissen und Erkenntnis, Antworten auf Fragen zu entwickeln.