Einstellen des Monitorfarbe: Schritt für Schritt Anleitung
Jeder weiß, dass für eine lange Zeitvertreib am Computer schlecht für die Gesundheit ist. Dies betrifft vor allem die menschliche Vision. Die Tatsache, dass eine Person kann das Flimmern Frequenz des Bildschirms nicht sehen, aber das Auge nimmt diese Frequenz und Sehstörungen mit der Zeit auftreten können. Die Computer Augen allmählich müde werden und deutlich auf dem Bild zu fokussieren stoppen. Aber für viele, der Computer – es ist Arbeit, und damit diese Schäden zu vermeiden, werden nicht funktionieren. Zu reduzieren, um maximal erfordert kompetente Farbeinstellung, sowie die Auflösung.
Konfiguration mit AdobeGamma Programm
Für eine optimale Darstellung von Farben notwendig zum Konfigurieren von Einstellungen mit einem speziellen Programm namens AdobeGamma. Das erste, was müssen Sie es auf Ihrem Computer installieren. Nach der Installation des Programms sollte auf dem Desktop-Hintergrund zu einer festen grauen Farbe gesetzt werden. Einstellen des Monitorfarb in Windows 7-Desktop finden Sie unter „Personalisierung“, die in einem Popup-Fenster angezeigt, wenn Sie mit der rechten mit der Maus klicken auf seinem Bildschirm (Hintergrund). Es muß den „Desktop-Hintergrund“ auszuwählen und in eine Drop-Down-Menü „Bild Lage“, die eine Menüpunkt „Volltonfarbe“ hat. Grau kann sofort gesehen werden.
Jetzt ist es an der Zeit direkt auf das Verfahren selbst zu gehen. Nach dem Start der Anwendung AdobeGamma gemacht Einstellung der Einstellungen (wählen Sie diese Option)-Meister – ein spezielles Programm, das durch den gesamten Prozess Schritt für Schritt gehen können. Der nächste Schritt ist es, das „Farbprofil“ zu wählen. Es wird im Allgemeinen das Standardprofil zu verlassen (für Anfänger) empfohlen. Nun müssen Sie auf „Weiter“ klicken, um fortzufahren und den Kontrast auf den Maximalwert eingestellt. Helligkeit sollte auch so eingestellt wird, dass der Platz, der in einem anderen Platz befindet, so nah schwarz, aber immer noch ein wenig abheben auf Ihrem Hintergrund. Der nächste Schritt kann sein, leicht zu übersehen.
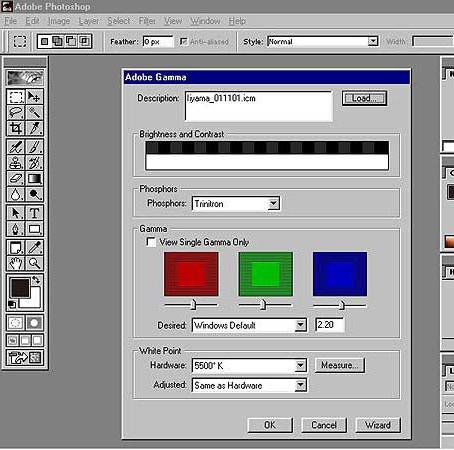
Als nächstes müssen Sie die Gammakorrektur, mit der unteren allgemeinen Einstellungen Fenstertab konfigurieren. Wenn das Programm den Monitor Farbe anzupassen nicht lokalisiert ist, dann wird es WindowsDefault aufgerufen werden. Das Recht davon gibt es ein kleines Feld, in dem vorgeschlagen wird, die Parameter Gamma einzuführen. Die am häufigsten verwendeten allgemein 2.2. Im gleichen Fenster, müssen Sie die Option für Werte ViewSingleGammaOnly Ausgabe-Gamma von Farbe deaktivieren. Nun, mit der Maus, ist es notwendig, die Ergebnisse auf den Punkt zu bringen, dass alle drei Quadrate absolut von ihrem Hintergrund ununterscheidbar werden. Der nächste Schritt ist der Farbtemperaturwert eingestellt, der gleich 6500 K sein sollte. Die Einrichtung ist nun abgeschlossen. Nach Abschluss ist es möglich, das Ergebnis auf den ursprünglichen Wert zu vergleichen. Zu diesem Zweck Vor-Taste (oben) und nach (nach). Konfigurieren von Windows 10 Monitor Draht Farbe auf die gleiche Art und Weise mit dem einzigen Unterschied, dass AdobeGamma Programmversion unterscheiden.
Einstellen der Bildqualität durch die Monitorfunktionen
Fast alle Monitore verfügen über eine spezielle Funktionalität (Menüs), mit dem Sie schnell Anpassungen der Farbe machen kann. Die Schnittstelle des Menüs in den meisten klar und die meisten Geräte ins Russische übersetzt, so dass der Kontrast, Farbe und Helligkeit des Bildschirms zu ändern, wählen Sie einfach das entsprechende Element mit den Tasten an der Unterseite. Weitere Informationen können Sie den Anweisungen des Herstellers beziehen, die in der Regel mit dem Gerät kommt. Zum Beispiel nimmt die Samsung-Monitor Farbeinstellung erfolgt mittels einer Taste des Menü, unter dem Display, wenn darauf geklickt wird, zeigt ein Menü fällt. Es verfügt über zwei Hauptbereiche, die für die Farbwiedergabe – ist das Bild und Farbe, die alle notwendigen Einstellungen optimal nutzen können. Verschiedene Hersteller und verschiedene Modelle dieser Abschnitte können unterschiedliche Namen haben, aber die Bedeutung ist letztlich immer noch die gleiche.
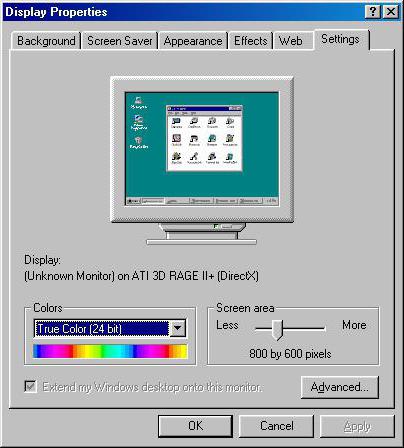
Einstellen des Bildes durch das System
In den meisten Windows-System bietet auch Funktionen zur Abstimmung der Farbe des Monitors. Dazu gibt es ein Programm namens „Kalibrierung“, die durch die Suche im Menü „Start“ gefunden werden kann. Die Anwendung selbst wird Ihnen sagen, wie nach dem Start gehen. Ein weiterer wichtiger Parameter ist richtig ausgewählte Bildschirmauflösung ist optimal für einen benutzerdefinierten Monitor. In der Regel in der Drop-Down-Menü mit einer Liste der zulässigen Werte der Bildschirmauflösung es markiert als „empfohlen.“ Das ist es, und Sie sollten wählen. Es ist diese Option in den Grafikkarteneinstellungen. Um dorthin zu gelangen, müssen Sie auf dem Desktop klicken, mit der rechten Maustaste und wählen Sie den entsprechenden Eintrag im Menü, das erscheint. Verschiedene Hersteller von Grafikkarten es auf unterschiedliche Weise aufgerufen wird, zum Beispiel von NVIDIA für eine Linie zu suchen „NVIDIA Control Panel“ genannt, während der Radeon – „Kennlinien Radeon“. Es gibt sie, und alle anderen Einstellungen für die Farbreproduktion. Um die besten Ergebnisse, zusätzlich zu einer richtigen Größe Bildschirmauflösung zu erreichen, müssen Sie den höchsten Wert der Farbtiefe von 32 Bit wählen. Normalerweise ist diese Einstellung immer an der gleichen Stelle wie die Bildschirmauflösung, so dass es zu finden, wird nicht schwierig sein.
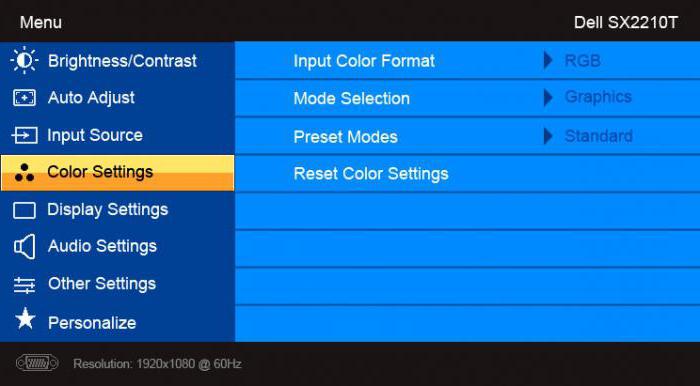
Justieren Bildschirmhelligkeit
Ich bin sicher, viele haben bemerkt, dass visuell überwacht anderes Bild auf dem Stand im Laden steht. Eine davon ist Dimmer und die anderen umgekehrt zu hell. Dies ist aufgrund der unterschiedlichen Farbeinstellungen für jedes einzelne Gerät. Wenn der Kunde nicht zufrieden mit der Farbe der Monitoreinstellungen, ist der Standard kann sich ändern. Um dies zu tun, drücken Sie die Taste mit dem Namen, der in der Menüleiste angezeigt wird, und wählen Sie Picture (Bild), in dem die Helligkeit und Kontrast sind Einstellungen rechts von diesem Regler einstellen. Es soll beachtet werden, dass verschiedene Modelle und Hersteller der Namen dieser Parameter können variieren oder sogar gefeiert schematische Figuren, aber das allgemeine Gefühl für den Endverbraucher ist immer klar.
Nachdem Sie die gewünschten Einstellungen zu finden, benötigen Sie ein sauberes weißes Blatt Papier zu nehmen, legt es vor dem Monitor, mit Hilfe des Programms „Notepad“ gewöhnlichen leeren Papiers und vergleichen Sie die Farbe des Papiers mit dem weißen Hintergrund des Dokuments im Programm einrichten. Dieses Verfahren wird durchgeführt, um zu bewerten und weiter die weiße Farbe des Monitors anpassen. Neben den Schieberegler für die Helligkeit des Bildes verantwortlich ist, müssen Sie eine Position finden, wo die weiße Farbe auf dem Monitor mit dem weißen Blatt Papier auf dem Tisch zusammen.
Stellen Sie den Bildschirmkontrast
Um den Kontrast einstellen kann ein Bild 2 der gleichen Shirts in verschiedenen Farben helfen: ein Hemd – schwarz, die andere – weiß. Die Hauptsache ist, dass die Farben waren monochromatisch. Beide Bilder müssen geöffnet und nebeneinander angeordnet sind. Jetzt ist es notwendig, den Schieber zu bewegen, ist verantwortlich für den Kontrast, solange die Falten auf beiden Hemden nicht klar abheben. Wenn dieser Effekt auf die Helligkeit ein wenig Kontakt. In diesem Prozess ist vollständig anpassen können die Helligkeit und den Kontrast als abgeschlossen betrachtet werden. Resultierend aus diesen Manipulationen weiße Farbe kann aus den Monitoreinstellungen abweichen, die standardmäßig zum Zeitpunkt des Erwerbs festgelegt wurde. Allerdings, sagen Experten, dass dies nur eine optische Täuschung durch das Auge Sucht auf die Ausgangswerte verursacht wird.
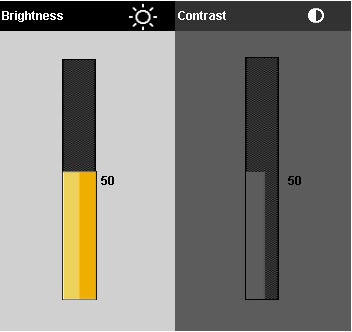
Einstellen der Notebook-Farbe Windows-Tools auf
Laptops sind seit langem ein fester Bestandteil unseres Lebens. Es genügt, zu konfigurieren, sobald der Laptop richtig ist, dann keine unnötigen Probleme zu vermeiden und habe nicht mehr Zeit zu verbringen. Einrichten der Computer-Bildschirm Farben sind nicht sehr verschieden von den üblichen Einstellungen des Monitors. Sie sind in dem „Color Management“ in Windows Systemsteuerung. Gehen Sie zum Abschnitt, wählen Sie die Registerkarte „Mehr“ und dann klicken Sie auf den „Bildschirm kalibrieren“ klicken. Dann folgen Sie einfach den vom Setup-Assistenten vorgeschlagene Anweisungen.
Einstellen der Notebook-Farbe mit den Anwendungs intelHDgraphics up
Aber das ist nicht der einzige Weg, die für dieses Problem Lösungen anwendbar ist. Zum Beispiel ist es eine Software, die dieses Problem effizienter löst. Wenn das Notebook mit einem Prozessor Intel läuft, sollten Sie die Farbe durch den Abschnitt „Kennlinien“ einstellen. Sie können mit Hilfe des gleichen Pop-up-Menü bekommen dort aufgerufen, indem Sie die Maus einen Rechtsklick. Wenn Sie ein Fenster öffnen, erscheint unter mehreren Kategorien, die für die Grafikkarte. Für Farbeinstellungen, wählen Sie die Kategorie „Display“. Dort können Sie die Registerkarte „Erweitert“ in der Registerkarte „Farbe“ finden, in denen die gewünschte Farbkorrektur Kontrollen angeordnet sind. Die einzigen Parameter sind Farbton und die Sättigung, wodurch Einstellung auftritt. Die Höhe der Zunahme oder Abnahme der durch die auf seine Bedürfnisse basierten Benutzer ermittelten Werte.
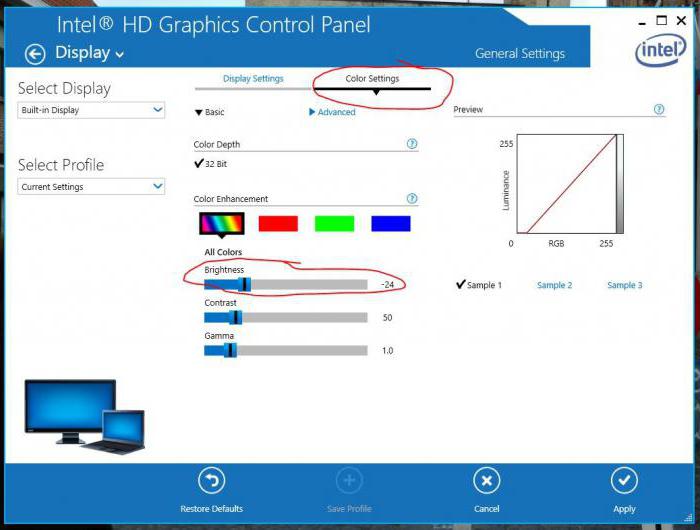
Merkmale der Helligkeitseinstellung auf einem Laptop
Es ist bekannt, dass, wenn der Monitor muss schnell konfiguriert werden, können Sie die Schnittstelle Tasten am Gerät befindet verwenden. Aber auf der Laptop-Tasche ist ein wenig anders, und in Wahrheit viele uninformierte Benutzer, wird dies ein echtes Problem. Die Tatsache, dass das Notebook-Gehäuse ist einfach keine solche Tasten. Dies ist nicht auf den Mangel an Raum für diese Funktionalität, aber mit der Tatsache, dass das optimale Bild durch die Entwickler Ausrüstung ausgewählt ist.
Aber manchmal ist die Notwendigkeit für eine rasche Anpassung der Farbe erscheint. Zur Lösung dieses Problems auf dem Laptop einen speziellen Schlüssel hat, ist die Fn, verantwortlich für zusätzliche Funktionalität. diese Taste gedrückt aktiviert zusätzliche Funktionstasten, auf denen es Symbole in einer anderen Farbe hervorgehoben. die Helligkeit des Monitors verändern Sie mit dem Bild der Sonne (die Standardhelligkeit Symbol) verwenden Tasten mögen.
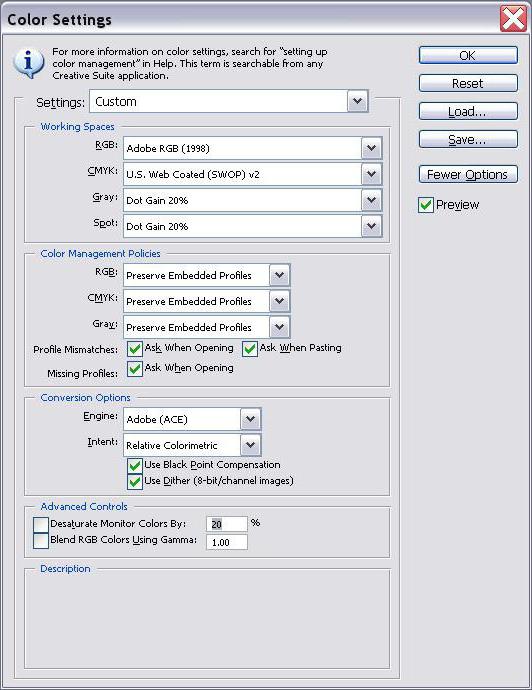
Die Prüfung der Farbe des Real Color mit
Es ist ein anderes Mittel, dass in gewissen Kreisen als Referenz. Diese spezielle Tapete Real Color, die eine gewisse Ähnlichkeit mit den Gittereinstellungen angewendet einmal in TVs tragen. Mit dieser Methode des Desktop-Hintergrund mit einem speziellen Set optimal für PC oder Laptop Auflösung. Mit Blick auf den Bildschirm von einem normalen Abstand, kann bestimmt werden, ob die Farben korrekt kalibriert sind. Wenn die richtigen Einstellungen sollten glatt grau verlaufend, variieren und wenn Bands auftreten, und es ist eine Mischung aus Farben, so dass die Farbe nicht richtig konfiguriert ist.
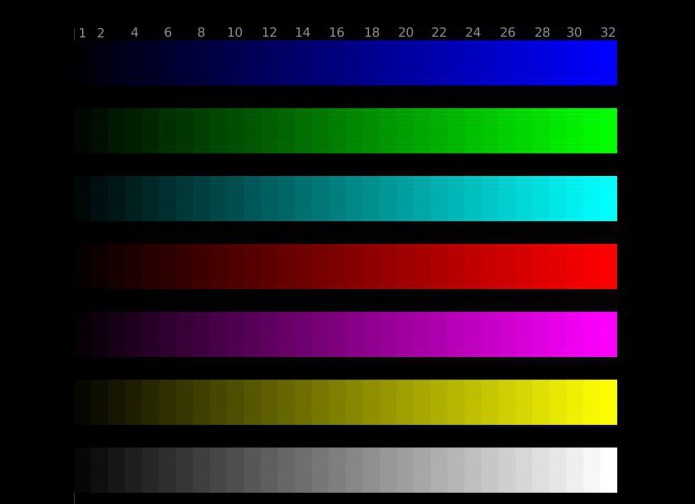
wir können zusammenfassend sagen, dass die Farbeinstellung – Beschäftigung ziemlich mühsam, und hängen von vielen Faktoren ab. Daher ist für jeden Einzelfall müssen die Parameter gelten, die bestimmte Anforderungen erfüllen. Aber nicht unter einer Vielzahl von verschiedenen Methoden aufgesprüht werden, so zu tun, ist notwendig: um schnell das System zu konfigurieren, dass die eingebauten Optionen zu verwenden, und komplizierter für die Aufgabe, können Sie auf Anwendungen von Drittanbietern zurückgreifen.

















